Managing a Remote Desktop
The quick version:
On a PC: Visit Using a PC for a step by step guide or view this brief video introducing the remote desktop client from a Windows 10 PC (also appropriate for Windows 8.1, 8.0, and 7). Note that with Windows 8 and beyond you can also visit the Microsoft Store to download and install a remote desktop client app. In that case it works very much like remote desktop on a Mac described below.
On a Mac: Visit Using a Mac for a step by step guide or view this brief video introducing the Microsoft remote desktop client from a Mac
On a Chromebook: Visit Using a Chromebook for guidance on a installing and using a remote desktop client on Chromebook.
On Android or iOS devices: An application named Microsoft Remote Desktop can be found on each platform's respective marketplace: Microsoft Remote Desktop for Android and Microsoft Remote Desktop for iOS. For guidance on configuring the Microsoft Remote Desktop applications, Android device users can go here and iOS device users can go here though all-in-all these apps work very much like remote desktop on a Mac described above.
On Linux: Linux users are expected to write their own Remote Desktop Client in one line of Byzantine grep-ing and awk-ing. Kidding aside, if you are on a Linux box you might try rdesktop or please contact TechCats Solutions for guidance.
When a Microsoft Office product is first used in the remote desktop, you may have to accept a license agreement and, perhaps, authenticate with your university email. This is fairly straight forward but for details please visit
Office first use (e.g., Excel, Access, Word)
Also, take note of some Remote Desktop Ninja Tricks below.
Longer version
Remote desktop connections allow a device -- typically a computer but most other 'smart' devices like tablets and phones -- to login another computer on a network or across the internet. This documentation describes using a remote desktop client to connect to a computer configured to host remote desktop sessions. Configuring your computer to be a remote desktop host is not addressed here.
To connect remotely your device will need remote desktop client software -- built in or easily found and installed at no cost. In addition you need your the host's domain name system (DNS) name / network computer name / IP address appended, perhaps, with a colon and a port number. You will also need a login ID established for you on the remote computer and a password. These pieces of information are available through your TechCats subscription or may have been provided to you by the remote host administrator or your instructor. This information would be something like
DNS Name: vm.techcats.solutions or NetServer:51213
Login ID: imauser or vm\visitor
If you have questions about your DNS name and login credentials for a TechCats subscription, please contact TechCats Solutions. Feel free to contact us even without a TechCats subscription since we may be able to help.
OK, not really Ninja tricks but some things to remember to make the remote desktop (RD) experience work for you in your courses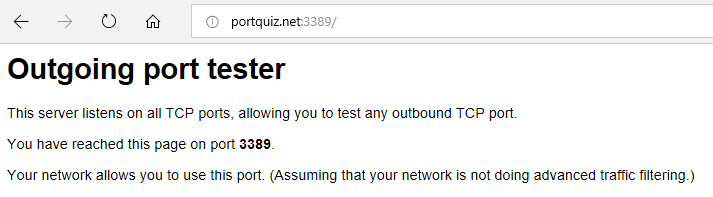 .
.
- TechCats remote desktops use port 3389, the default for RDP. Some routers (e.g., the guest WIFI at Augusta University, some workplace wifi) block port 3389 traffic so remote desktop will not work. If you are having trouble connecting to a remote desktop try visiting http://portquiz.net:3389/ to see if you can connect at all through this port. If not, a different internet connection or router adjustment will be needed (e.g., use GR-Secure wifi or a wired lab computer at Augusta University).
- Your RD has a private Documents folder for your stuff which will remain for the duration of the subscription. This folder is a great place to leave your work in progress and finished results. Your instructor will likely have permission to look at these files to help trouble-shoot and grade your work. Toward the end of your subscription you might want to make a zip file copy of your Documents and save it on your local machine as an archive.
- Your RD has an internet connection, and one that's probably faster than your own. If you need to upload something to a course management system for a course, you can login to the CMS from the RD and upload from, for instance, your Documents folder in the RD. Similarly, you can download an internet resource if needed.
- Your RD connection can be configured to allow copying files to the RD from your local machine and vice versa; this configuration is typically a default. Instead of drag & drop (which might work but is a little difficult between windows), just right-click a file, choose copy, get to the destination folder (on the other machine), and use right-click | paste. Slightly more advanced: you can configure your RD connection so your local machine drives are available in the RD; handy for syncing up file folders.
- Your RD connection and credentials can be saved in a file so that you don't need to enter the RD's DNS name, login ID, and password whenever you connect; take some care with this file anyone who has it can connect to your RD without needing your credentials.
- Sound and video playback on a RD aren't so good; best to do those tasks on your local machine.
- If you disconnect from a RD session without signing off, the session will remain for an hour before signing you off. So be sure to save work-in-progress before leaving an RD session but you will find yourself back in context if you remote back in within two hours.\