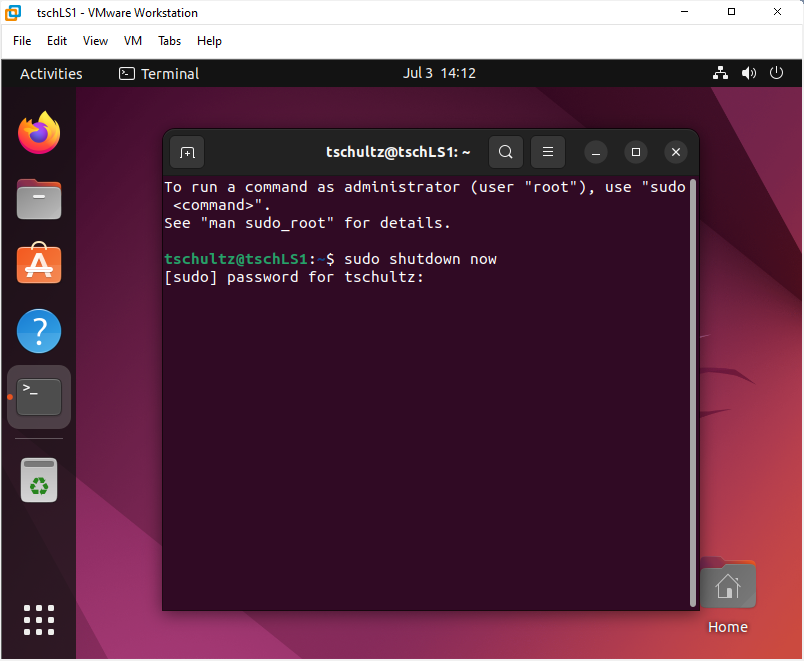Ubuntu Desktop VM on a PC
Prerequisites:
- Your PC can host an Ubuntu VM (e.g., see Local VM Hosting) and VMware Workstation has been installed.
- You have access to an Ubuntu install .iso.
Configure the VM
Start VMware WorkStation and use File | New Virtual Machine or click Create a New Virtual Machine. This will wake up the New Virtual Machine Wizard and a Typical configuration will works for our needs but explore Custom if you want.
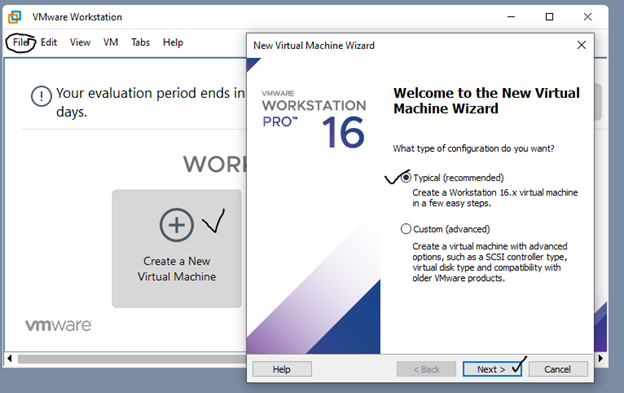
You could provide VMware the path to the installer image (second option) but you get a better sense for how Ubuntu installs 'on iron' by opting to install the OS later.
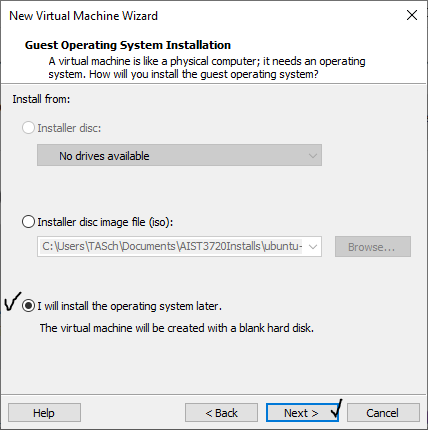
VMware might guess where you are headed but if not select Linux and Ubuntu 64-bit as the OS to be installed.
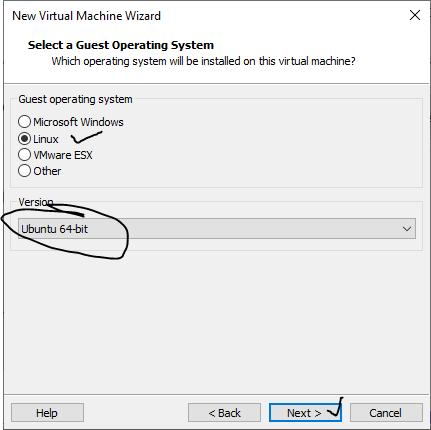
Name your VM -- AIST3720 guidance suggests the first four characters of your campus login followed by LS1) and find a place to store it (make sure the VM's location can hold the VM with room to spare; e.g., see Local VM Hosting). Note that this does not establish your server's host name, it is just the name for a folder and files which will be created on your computer to support the VM. Click Next.
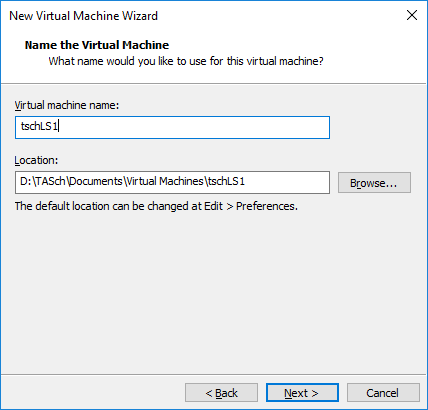
I'd leave the Maximum disk size at 20 GB and I like to store my virtual disks as a single file; suggest you do that unless you have a reason to do otherwise.
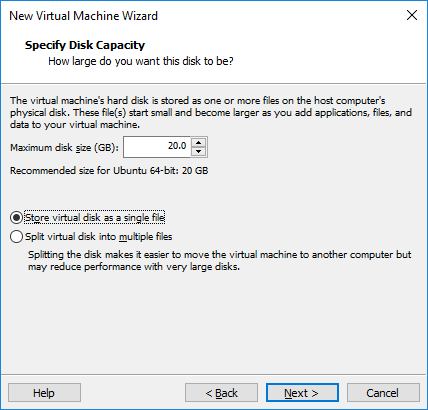
I suggest leaving default values for other parameters. You can use Customize Hardware to adjust the memory (and other aspects) of the VM but these can be manipulated later as well. Click Finish.
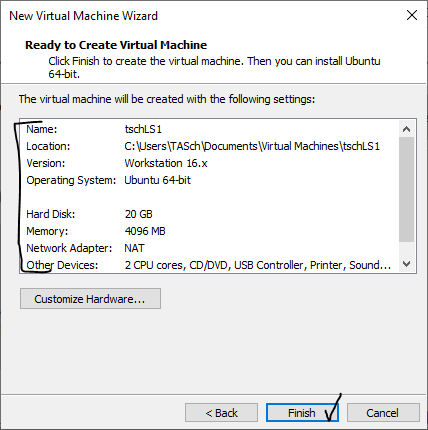
VMware creates an empty VM which we want to boot your Ubuntu install image to get Ubuntu installed on the VM's hard drive. Use Edit virtual machine setting or VM | Settings from the menu to adjust the VM settings.
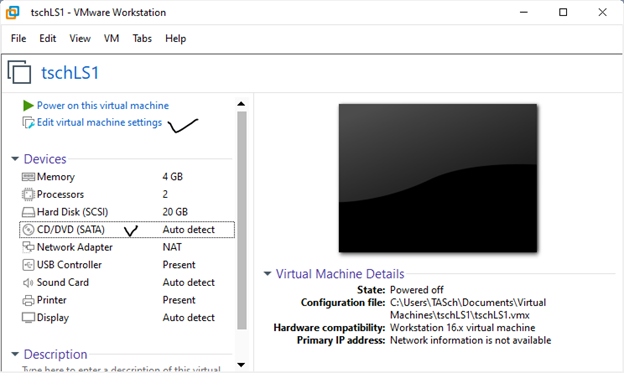
Select CD/DVD. Be sure Connect at power on is checked and use Browse to find the .iso image with the Ubuntu install; this is akin to inserting a physical install DVD into a drive on a 'real' computer.
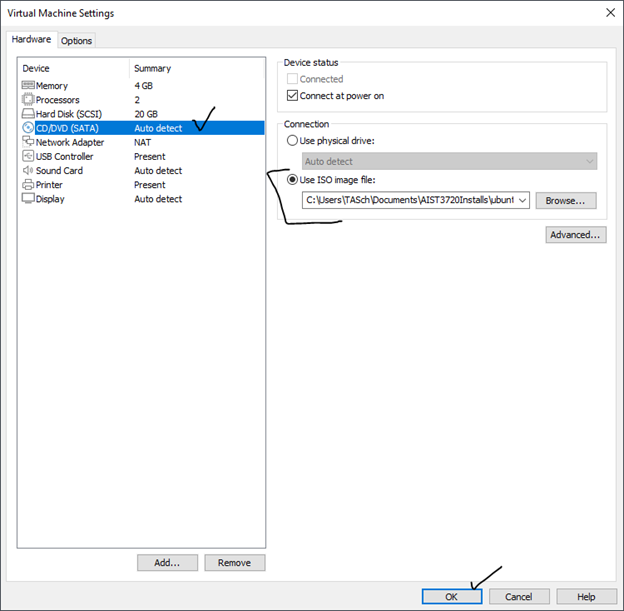
While in settings I suggest using the Options tab and Advanced to check Disable side channel mitigations; this will improve VM performance and for us the security issue is not a concern (it might be if we were managing a hypervisor with several client VMs). If this option isn't available for you, don't worry about it. If you get the message below the screen cap it means you haven't disabled side channel mitigations; not a problem but you need to disable them while the VM is powered down.
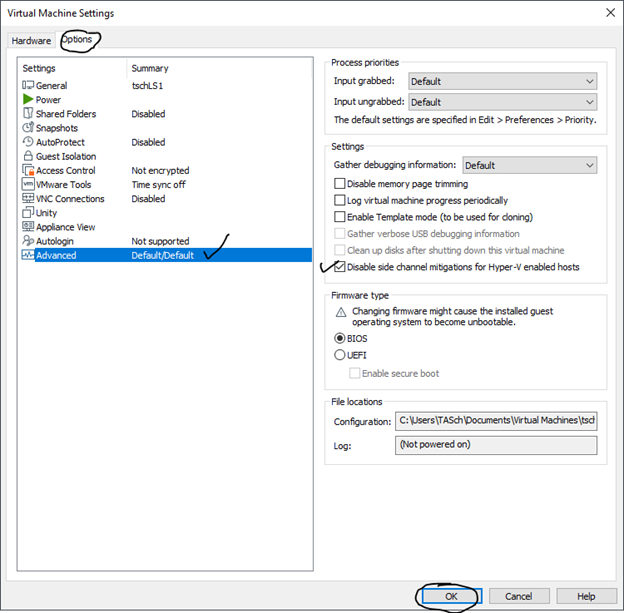
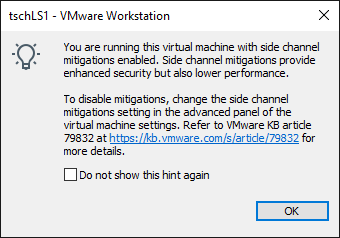
Start the Install
Use Power on this virtual machine (no screen cap) or from the menu VM | Power | Start up guest to have the VM boot from the install DVD. After a bit your VM will show the following; click in the window, select the first option and press Enter.

Some text will flash across the console, then the following graphic, then the the VM screen will be blank for a bit, then another graphic (e.g., the jelly fish). Just be patient.
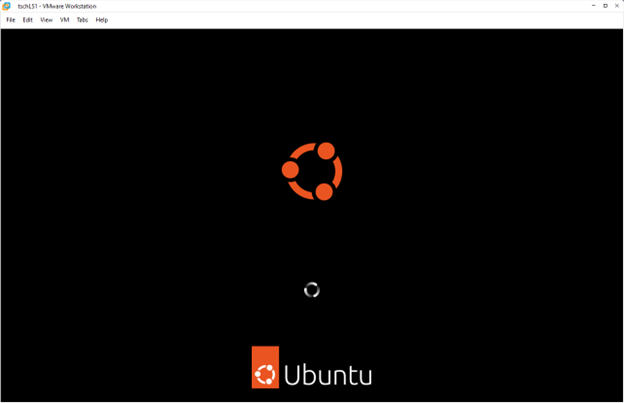
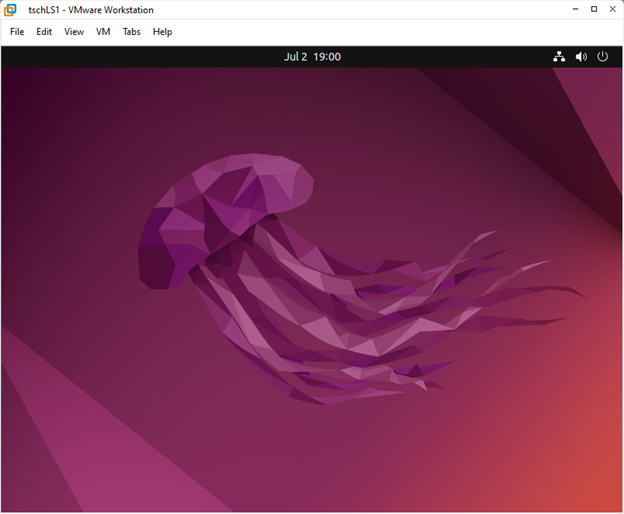
Begin the install by selecting a language (for install guidance) and then clicking Install Ubuntu.
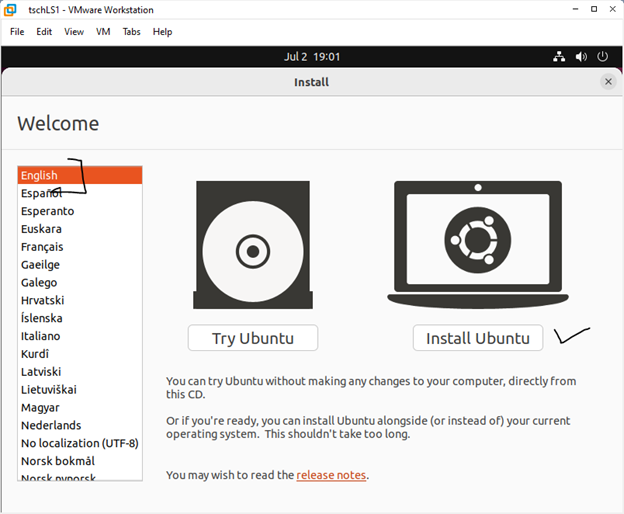
Choose a keyboard and language for the VM and then click Continue.
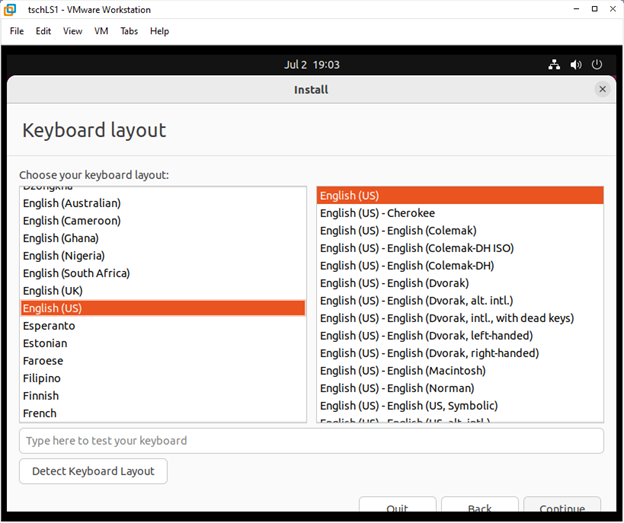
For AIST3720 I recommend the minimal installation and to not download updates with the install.
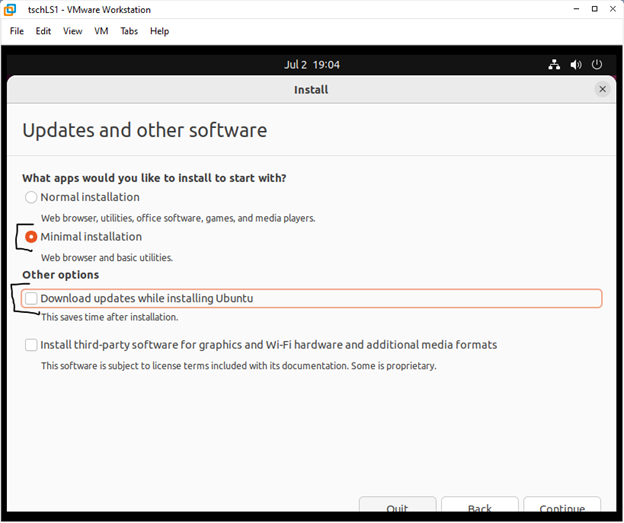
Keep Erase disk and install Ubuntu (there really is nothing on our virtual disk yet so nothing will really be erased). Click Install Now.
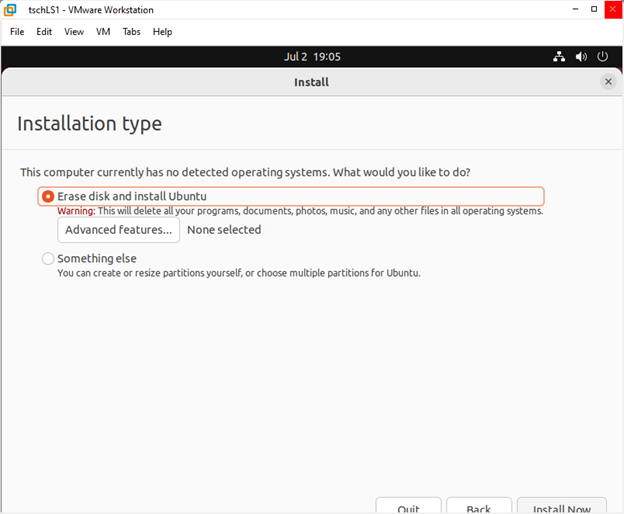
Click Continue at the 'are you sure' dialog. Keep in mind that if we were installing on an existing computer these warnings help to keep from accidentally overwriting an existing OS.
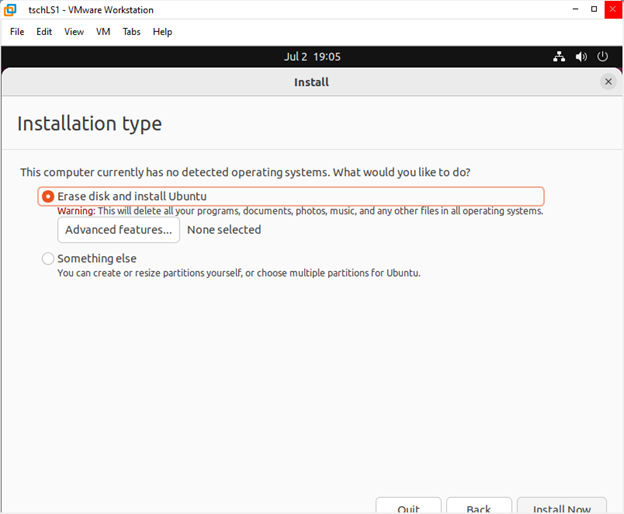
Select / accept a time zone.

Fill in your name. For AIST3720 the computer's name (i.e., the server host name) should be the first four characters of your AU login followed by LS1 and your username should be your AU login (i.e., AU email without the @augusta.edu). The password Pw4AIST3720! is what I use for all my class oriented VMs -- it passes all the complexity rules I've run into -- but please make this something you can remember; I am not sure this could be reset but it probably isn't easy.
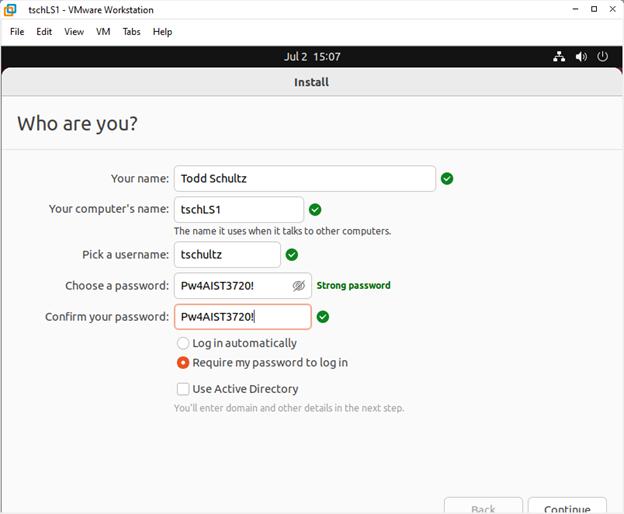
The installation starts. It'll take awhile but go get a coffee or do other things with your computer. This is not a good time to put your PC to sleep.

Eventually the install finishes and a restart is required. If you simply click Restart Now your VM will try to boot from the still connected install DVD image (e.g., see second screen cap below). Easiest way to move forward is to use VM | Settings, select the CD/DVD and uncheck Connect at power on (3rd screen cap following) and then click Restart Now (if you haven't already) or press ENTER (if you have).
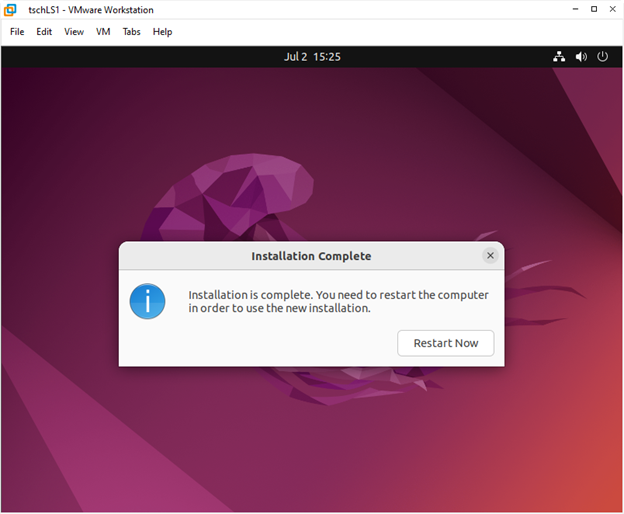

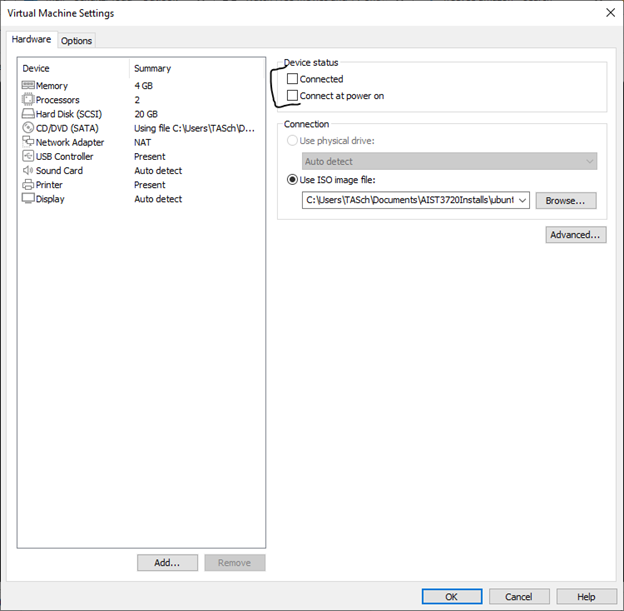
This should get you to your new VM's login screen showing your full name. Click on your name, type in the password you set up for the VM and press Enter to login.
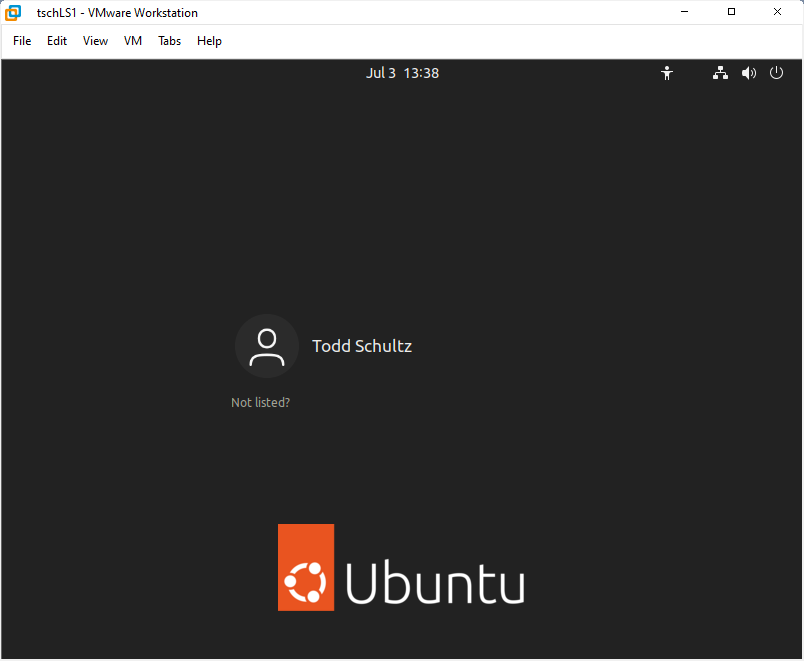
Some First Steps
Since this is a Desktop version of Ubuntu, on your first login you will several first-time use prompts. For our purposes, I would use Skip or opt-out and Next and, finally, Done; please see below for guidance on what to do when Software Updater pops up.

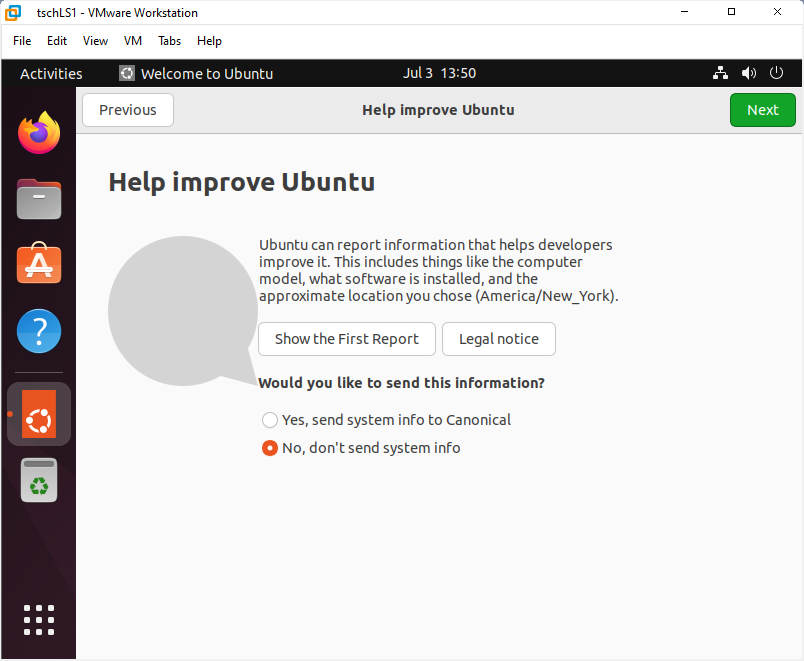
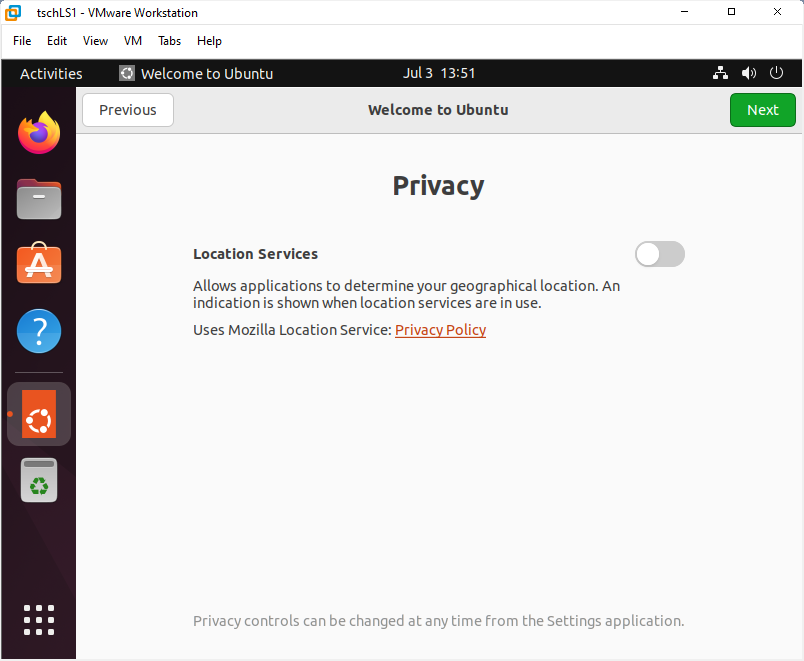

Important: As you get started Software Updater will let you know there are updates to be installed. For our use it is better to manually manage updates at the command line using APT (or Aptitude for Advanced Packaging Tool) and not rely on the updater. When you see the following pop up, choose Settings
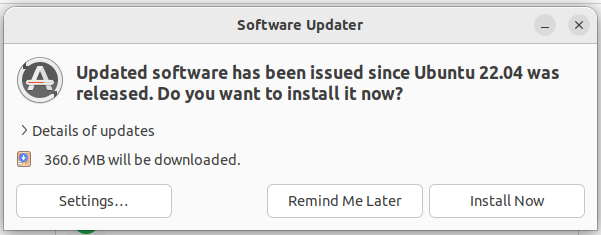
and on the Updates tab set Automatically check for updates to Never; you will be challenged to enter your password for authentication. When done, click Close at the bottom right of the Software & Updates screen and click Remind Me Later when returned to the Software Updater dialog.

At the login landing page (which will now come up first thing after login) I'd click Show Applications (the grid at the bottom of the left menu of icons), begin typing Terminal, right-click the Terminal icon when it pops up, and choose Add to Favorites. This will make it easy to open a terminal (where we do most of our work) moving forward.
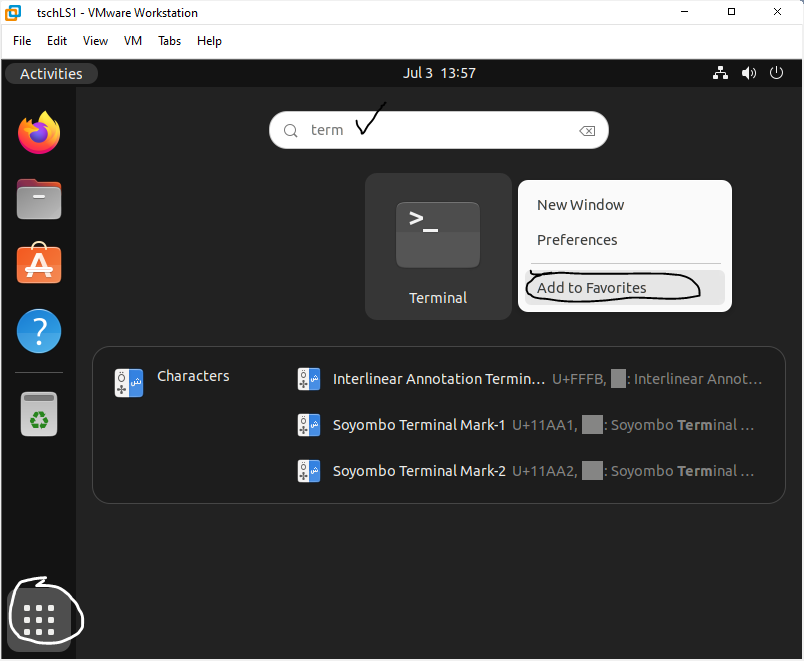
Press escape a couple of times to exit Show Applications and open a terminal. You should see a prompt which contains your login ID (e.g., tschultz for me) @ host name (e.g., tschLS1 for me). Plenty more to do with our server moving forward but for now I suggest shutting it down by using
sudo shutdown now
at the prompt. You will be challenged for your password; type it in -- but note that no dots or asterisks appear in Terminal while typing a password -- and press Enter to safely stop your VM and power off.