Local VM Hosting
Virtual machines running Windows, Linux, MacOS, Chrome among other OS's can be created and run locally (i.e., on your own computer) to provide an environment for learning, experimentation, demonstration, and development.
- You need access to 'hypervisor', software that will manage virtual machines on your host hardware. This documentation reviews use of VMware Workstation (for PCs and native Linux boxes), VMware Fusion (for Macs with Intel chips) and UTM (for Macs with M1 chips; UTM apparently stands for Universal Turing Machine). Other hypervisors (e.g., Microsoft Hyper-V or VirtualBox) are broadly similar but, naturally, differ in details of usage.
- It takes at least a moderately strong computer to host a VM. In terms of memory your computer should have 4+ GB to host a Linux VM to allocate 2+ GB to the VM and 4-6+ GB to host a basic Windows Server VM to allocate 2-4+ GB to the VM.
- Ensure you have 25+ GB disk space to hold a Windows Server VM and 15+ GB disk space for a Linux VM. Avoid getting the drive that holds them more than 80% full.
- The host computer must be configured for virtualization. Macs allow virtualization (though with an M1 chip Mac emulation will be used for the Windows and Linux VMs we'll build). On a Windows PC check you are configured for virtualization by using Task Manager (Start | taskmgr) and checking CPU on the Performance tab:
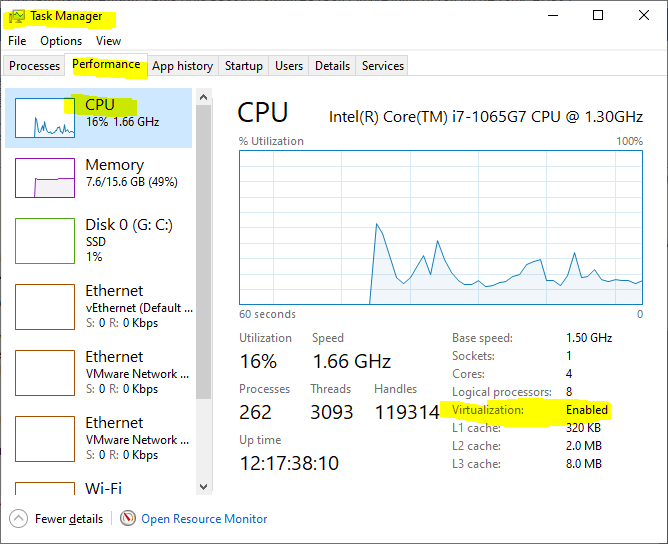
If virtualization is not enabled take the steps outlined How to Enable Intel VT-x in Your Computer's BIOS or UEFI Firmware. - To use VMware for virtualization on a PC, Microsoft Hyper-V can't be installed at the same time. Visit How do I uninstall Hyper-V to see if Hyper-V is installed and if it is, to uninstall it using Control Panel | Programs and Features | Turn Windows features on or off | uncheck Hyper-V; click OK and perhaps restart (see screen cap below). For VM ninja who need to work with both Hyper-V and VMware Workstation (or other non-Hyper-V hypervisor) the article Switch easily between VirtualBox and Hyper-V with a BCDEdit boot Entry in Windows 8.1 works also for VMware Workstation and Windows 10; you just choose which hypervisor will be available at boot up of your local computer.
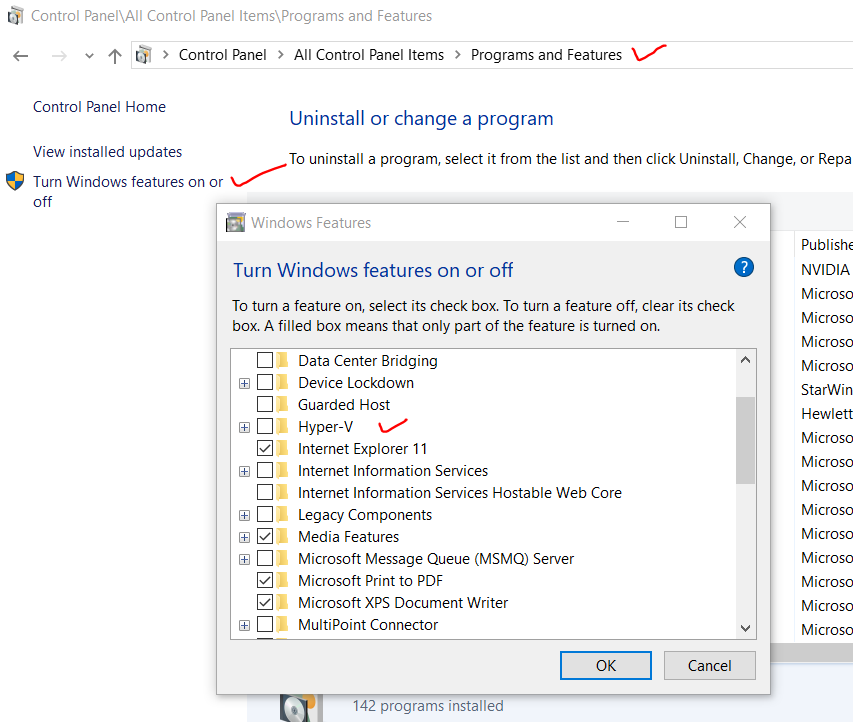
- Your host computer should have a consistent internet connection; this gets shared with the VM so it has internet as well.