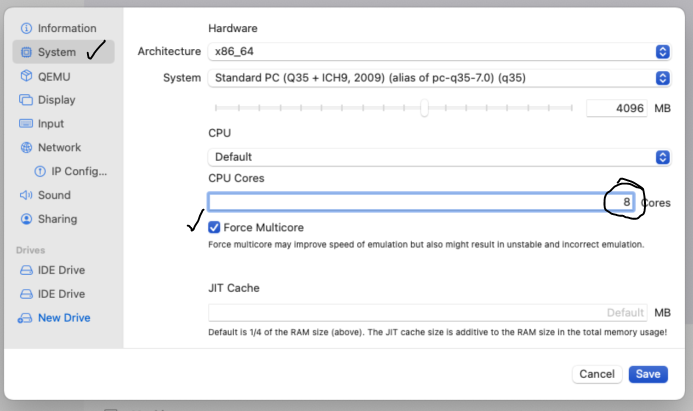Windows Server on an M1 Mac
Note: If you have an Intel and not an M1 Mac (e.g., see How to check if your Mac has an M1 chip) then use Windows Server on an Intel Mac instead of this guidance.
Prerequisites:
- Your Mac can host a Windows Server VM (e.g., see Local VM Hosting) and UTM has been installed.
- You have access to a Windows Server install .iso and have a Windows Server product key.
Configure the VM
In this example the Windows Server install .iso is in Downloads on the Mac. Start UTM (click the icon in the task bar or use Launch Pad and search for it)
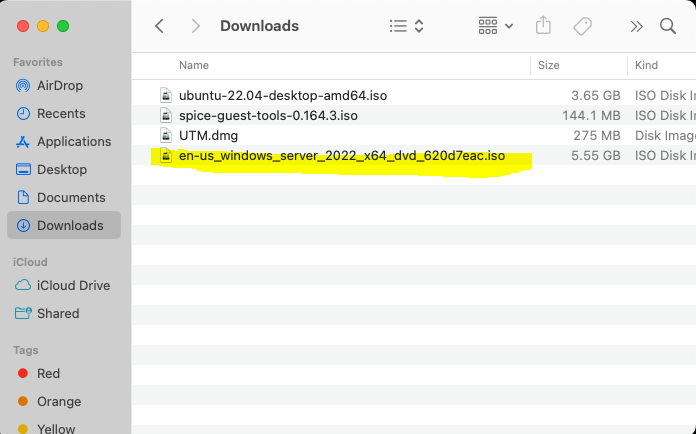
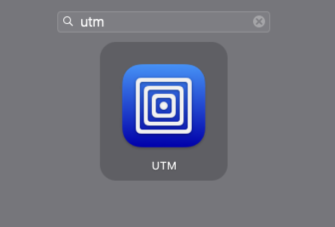
In UTM choose Create a New Virtual Machine (or use File | New from the UTM menu or click the plus-sign next to existing VMs) and then choose Emulate (the M1 chip can't virtualize a Windows Server architecture).

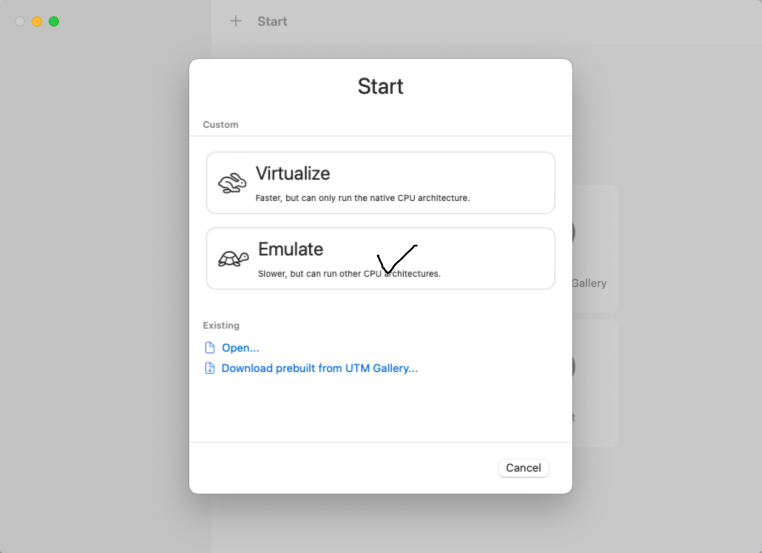
Choose Windows and on the next dialog Browse for the Windows Server installer .iso. This might be a good time to download the Spice tools and QEMU drivers (another .iso to install in your Windows Server) if you haven't already (this download can be done later as well). Click Continue..
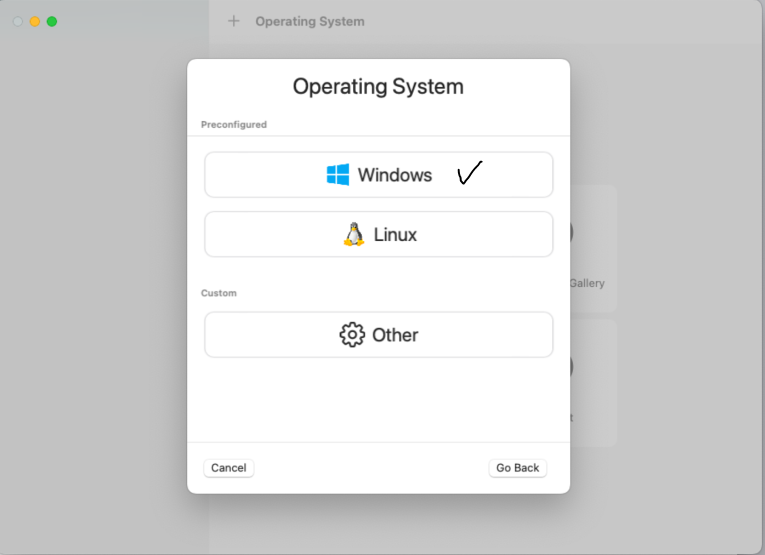
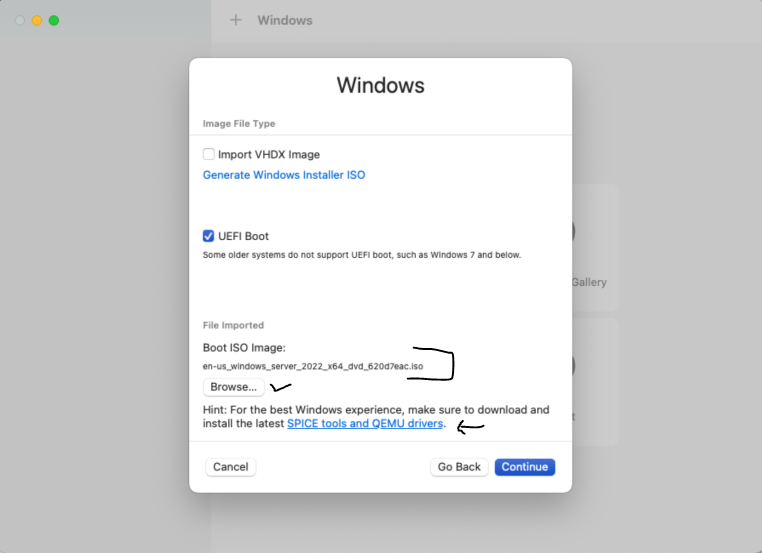
Accept defaults for Hardware and Storage (suggested). Click Continue each time
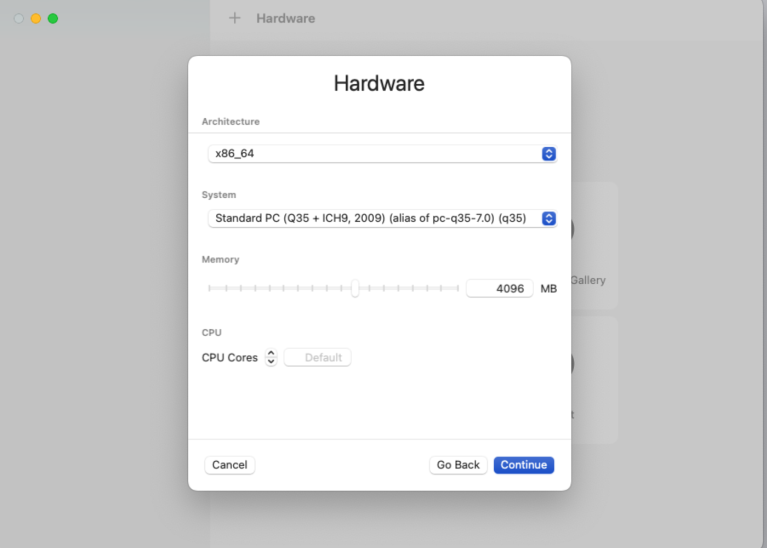
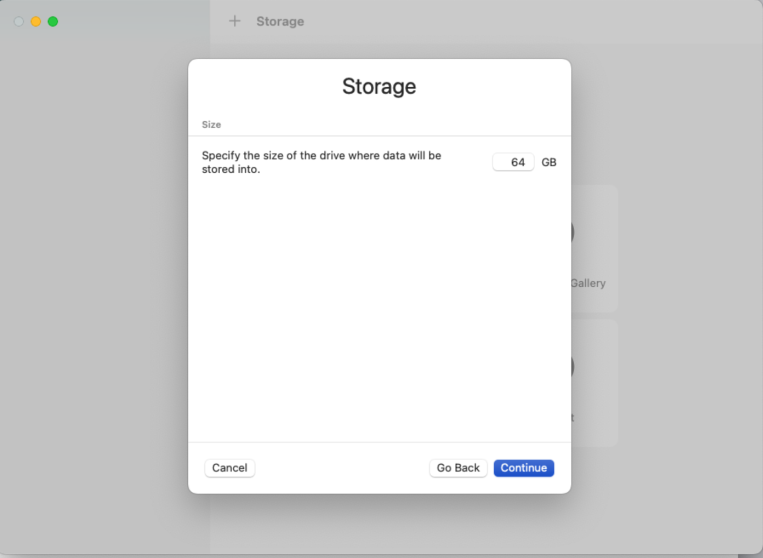
A Shared Directory is a folder on your Mac which will also be available in your emulated Windows Server. In the example below the Mac's Documents folder is being shared but a different folder can be used or the option ignored (a Shared Directory can be established later if needed). Use the Browse button to identify and open a folder to share, if desired. Click Continue
On the Summary it will help to change the Name of this VM to xxxxWS1 (where xxxx is the first four characters of you campus login) since that's how we refer to it in class and this will become its host name. The name established here refers to the files created on the Mac to support the VM. Click Save.
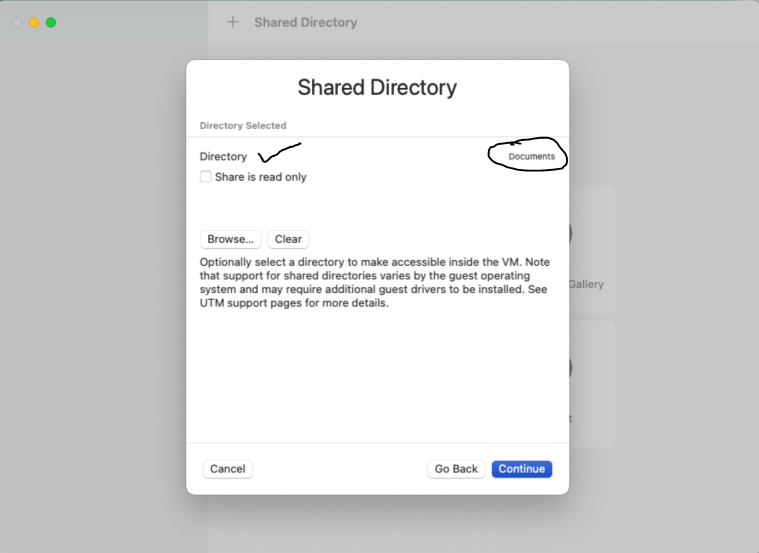
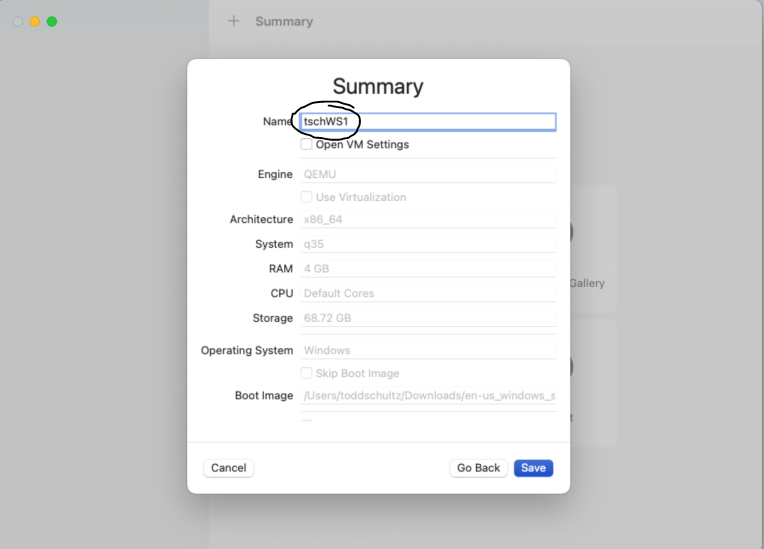
Start the Install
Click the Play button to start the VM (or right-click the VM and choose Run). Note that the installation will be a bit slow; this is due to emulating the VM at the default settings. Once the VM is created we can change settings to get a bit more performance.
The UTM icon will appear for a bit and then a console screen will show 'Press a key to boot from the CD/DVD' (not shown). It is important to click into this window within a few seconds and press Enter (or another key) so we startup from the install image. If you miss it, just power down and back up using the menu options and try again. You will then segue into a Windows install. Accept (or change if you want) the parameters and click Next.
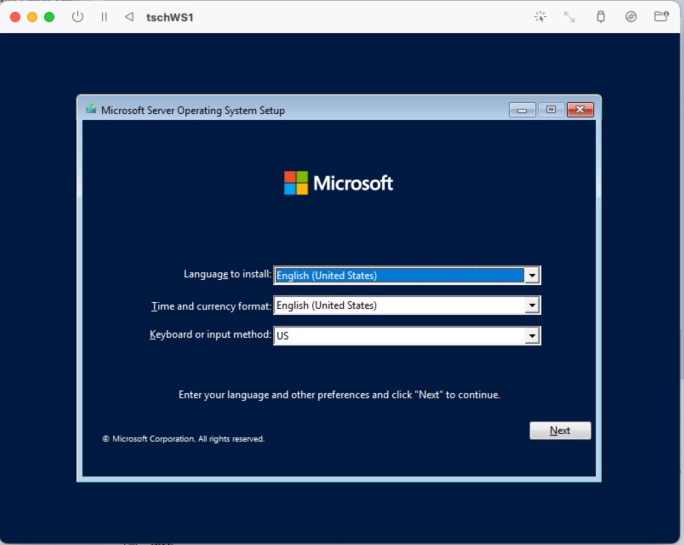
Click Install now; a message will appear (not shown) that Setup is starting.
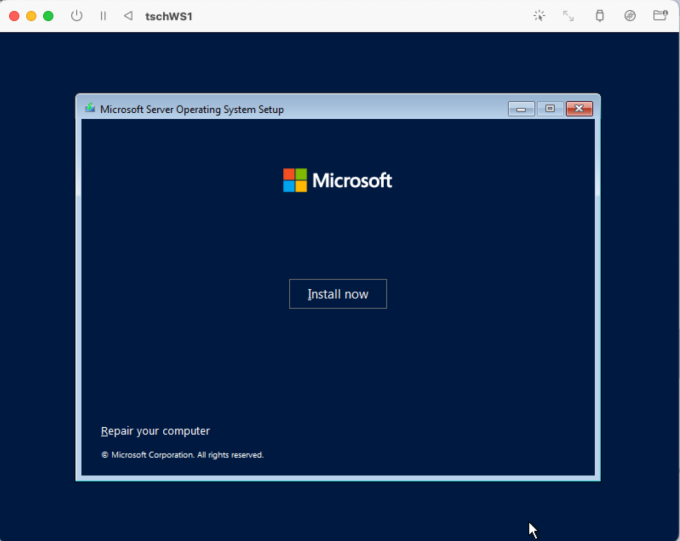
Instead of entering your product key here as part of the install I recommend clicking I don't have a product key with the intention of activating Windows Server after the install. On VMs in particular, entering the key here can sometimes confuse the install.
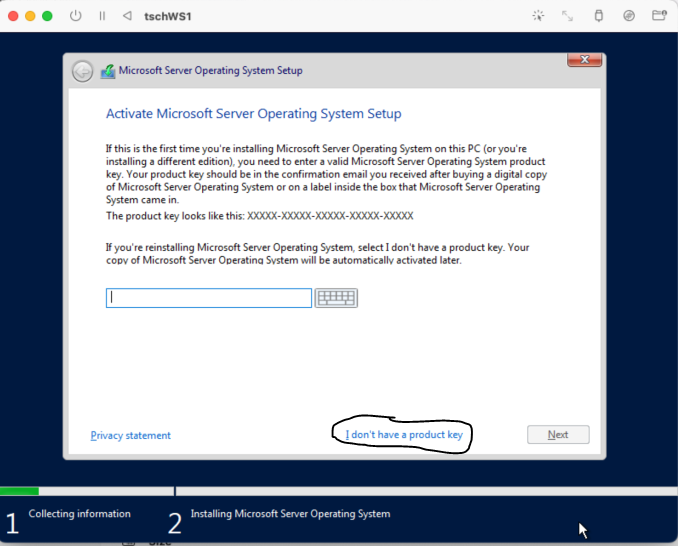
The Datacenter version of Windows Server is recommended though, truly, we won't be using features that aren't available in the Standard version. Be sure to choose a Desktop Experience version, otherwise you get only the command prompt. A non Desktop Experience version is preferred for production servers which will be managed remotely, but not the best for learning to administer a Windows Server. click Next.
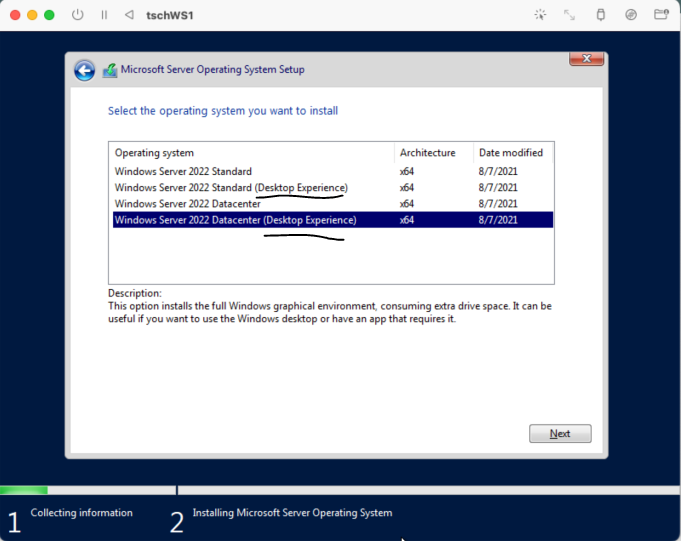
Accept the License Terms (the course will not ask you to do anything that violates them) and click Next.
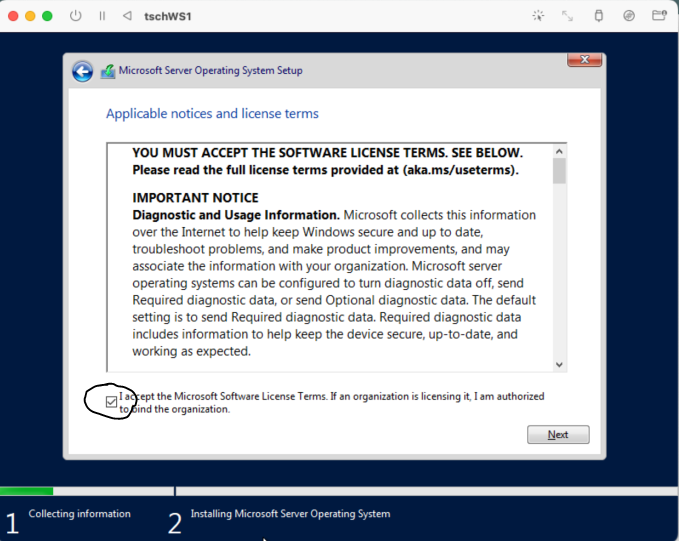
Choose a Custom installation since this is a brand new install, not an upgrade.
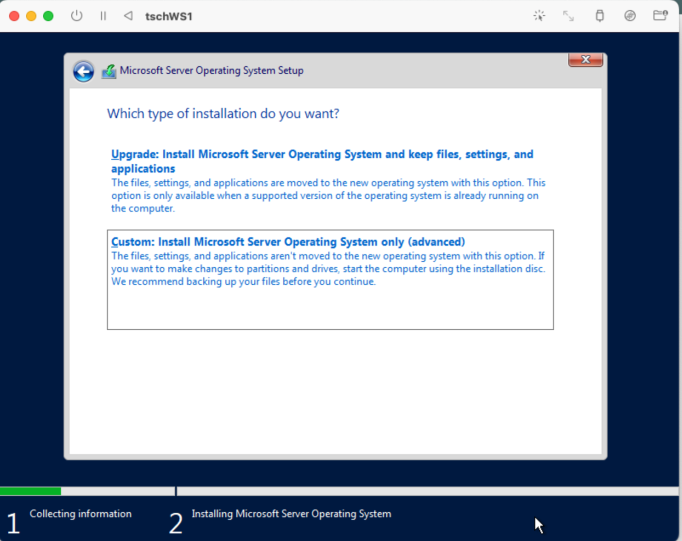
Keep the default location for the OS as (our only) Drive 0 (aka the C:\ drive in the VM). Drives and partitions are a topic for another day. Click Next.
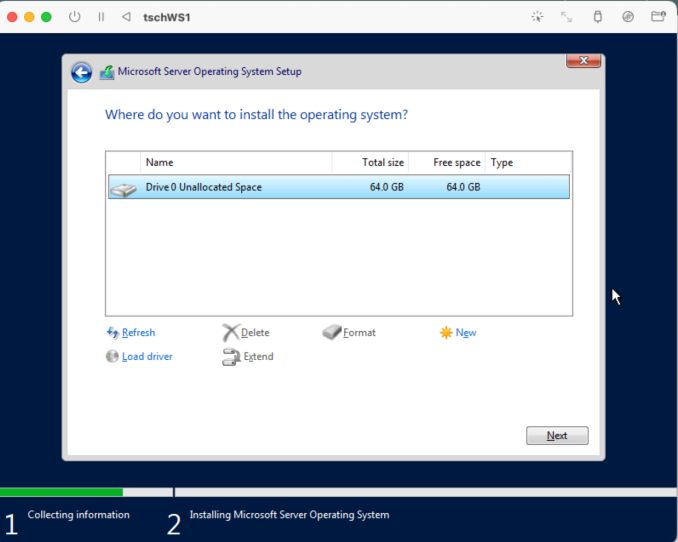
Windows will run through its install. This can take awhile so be patient. You can use your computer for other things while the installation is running but it is not a good time to hibernate or shut down your computer.
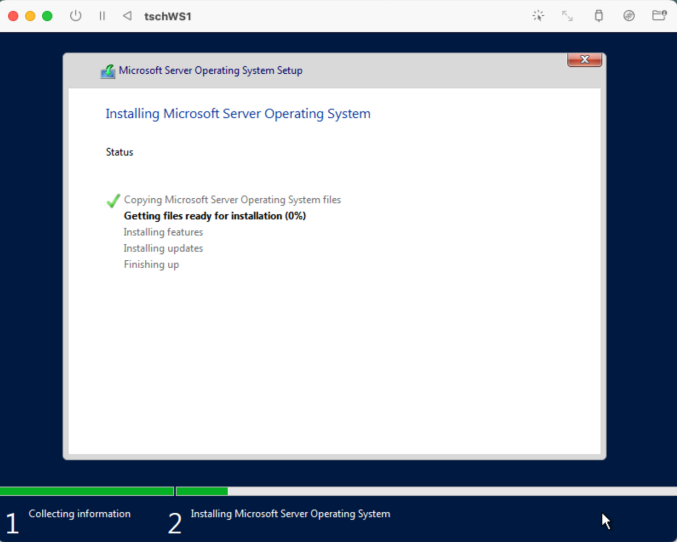
System will restart and re-display the 'Press a key to start from DVD or CD' message again. Ignore it this time since we want the system to start from its hard drive with the newly installed Windows Server OS. After a bit you will be asked to provide a password for the built-in Administrator login ID. I think you can leave this blank (i.e., not have a password) for a local Windows Server (i.e., not involved in Active Directory), and given that it's an emulated VM living in your Mac, this wouldn't be too much of a security risk. But probably better to establish a password and Pw4AIST3720! meets all Microsoft and most other default password requirements. I suggest you use this ... or something else you can remember ... for all the various passwords you will apply in the course VMs (using the same password for multiple accounts is not something I'd recommend, natch, for real-life). So enter a password and click Finish.
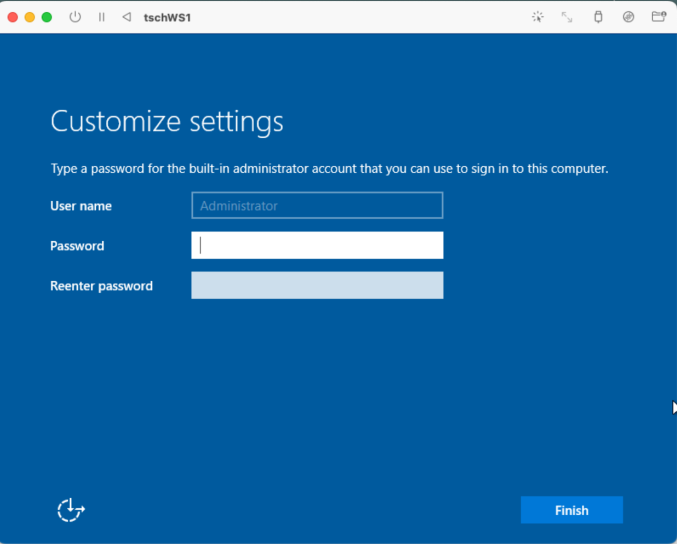
When you first start up or log in again, Windows Server wants Ctrl+Alt+Delete to unlock; on a Mac be sure you have clicked on the VM window and use Control + Option + Delete instead, then enter your Administrator password and press enter (or click the right-arrow).
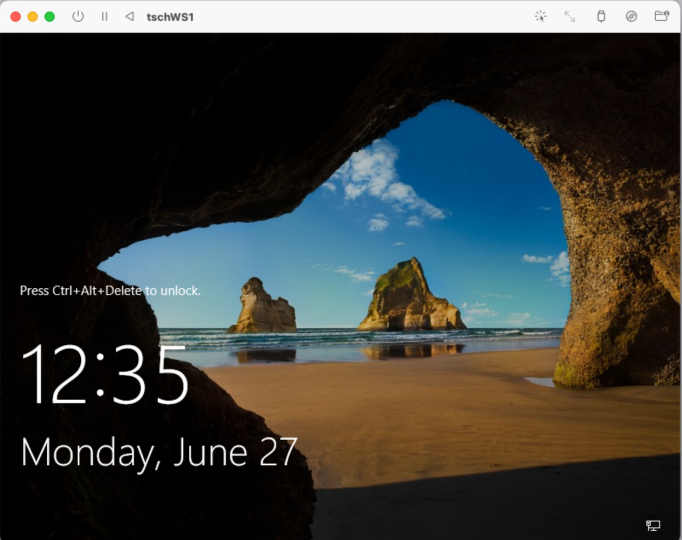
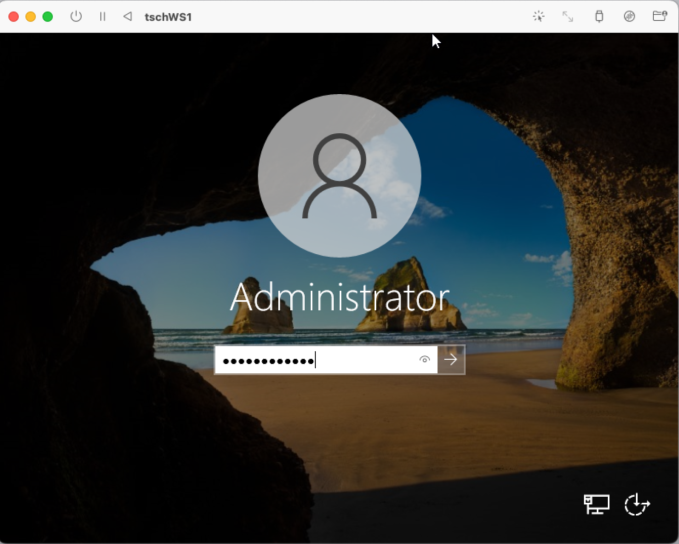
As initially configured, Windows Server will load Server Manager when you login as Administrator.
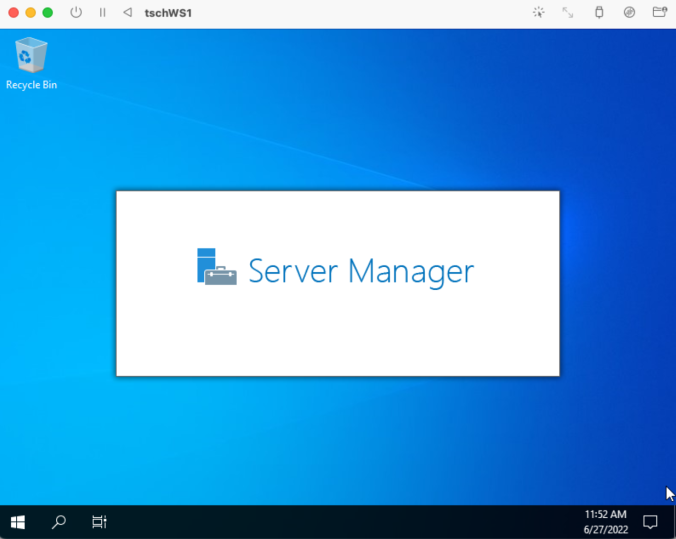
You can dismiss the notice about Windows Admin Center (a browser based utility for remotely managing multiple internet connected servers), perhaps checking the Don't show this message again box. Make your server discoverable if you get a popup about network discovery.
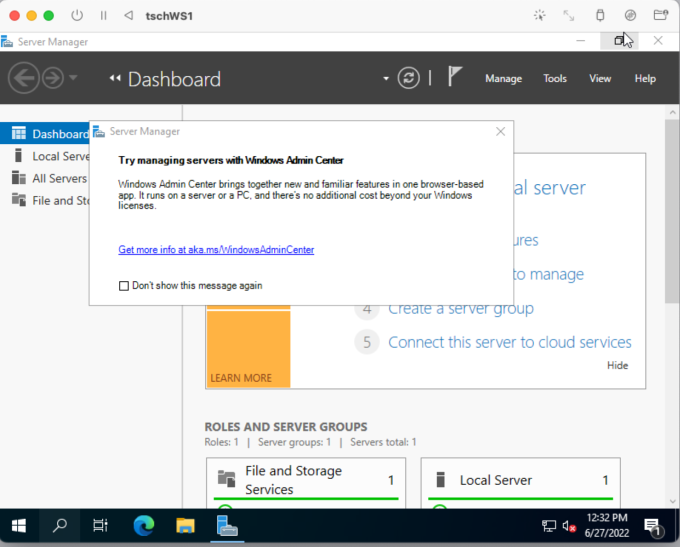
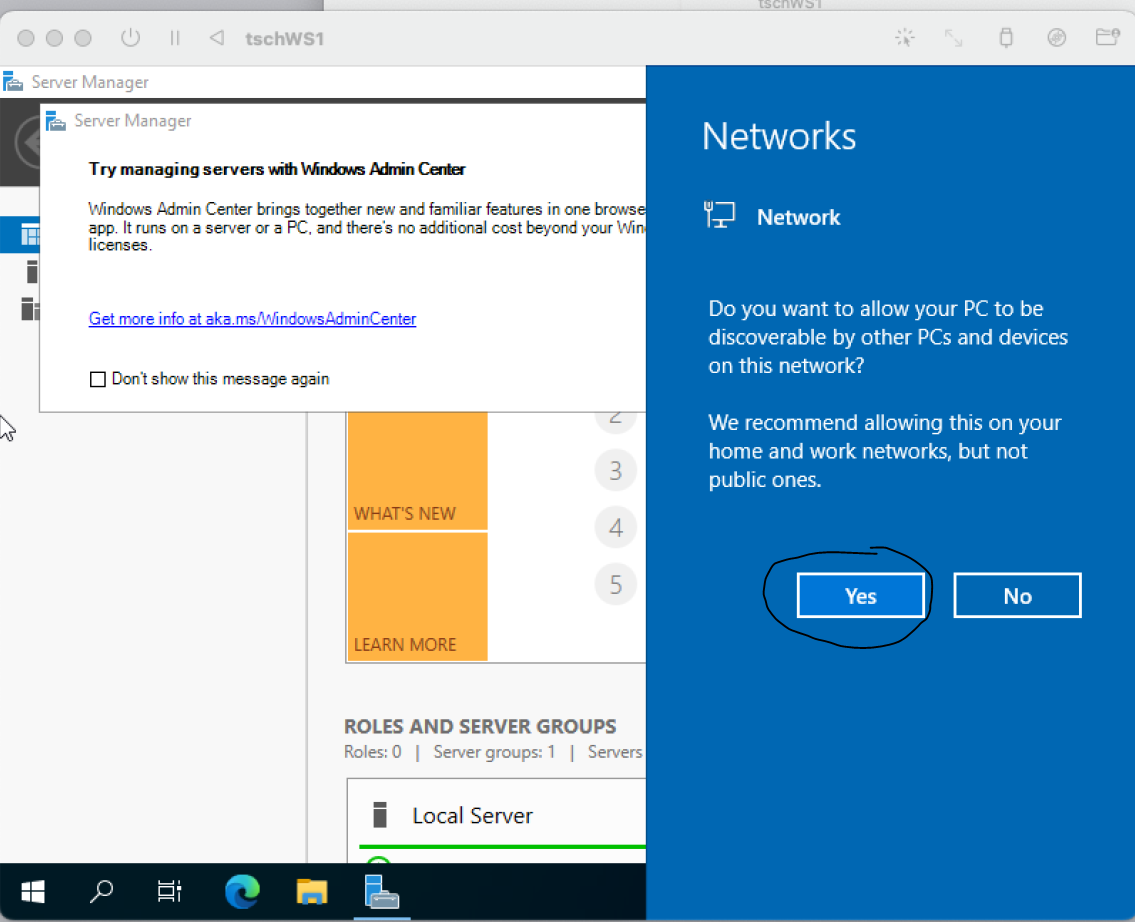
It's probably a good idea to let your VM have a good 'burn in' run before trying to do too much with it (i.e., just let it run for awhile ... maybe 15 to 30 minutes); you can still use your host computer while this is going on. There is a lot of installation activity that needs to take place in the background and it can be frustrating to try to set up the server while it's still getting on its feet.
When shutting down a Windows Server (e.g., use Start | Power | Shutdown) you will be asked to provide a reason. You can just click Continue but not a bad habit for audit trail purposes to choose the reason that comes closest to why the server is being restarted. Server restarts are typically rare but in our use as a VM we'll stopping and starting more often than usual.
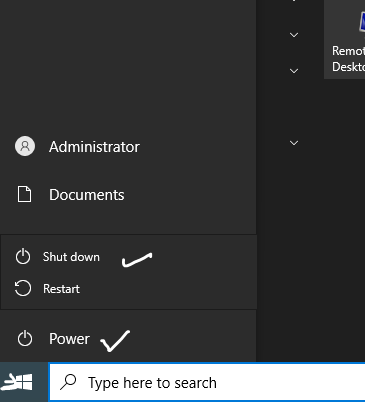
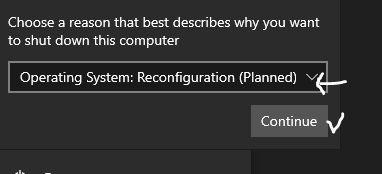
Spice Guest Tools
The SPICE project provides a variety of open-source tools for managing VMs including tools which can be installed in a Windows VM being hosted using UTM. It's probably best to download the tools install to your Mac host and then make the .iso available as a virtual DVD to your Windows VM but the tools can be downloaded to and installed from the VM itself. To get the tools install .iso visit UTM Support and click Download for Windows. Then make the VM's DVD drive point to this .iso.
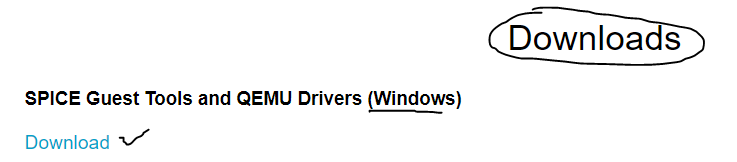
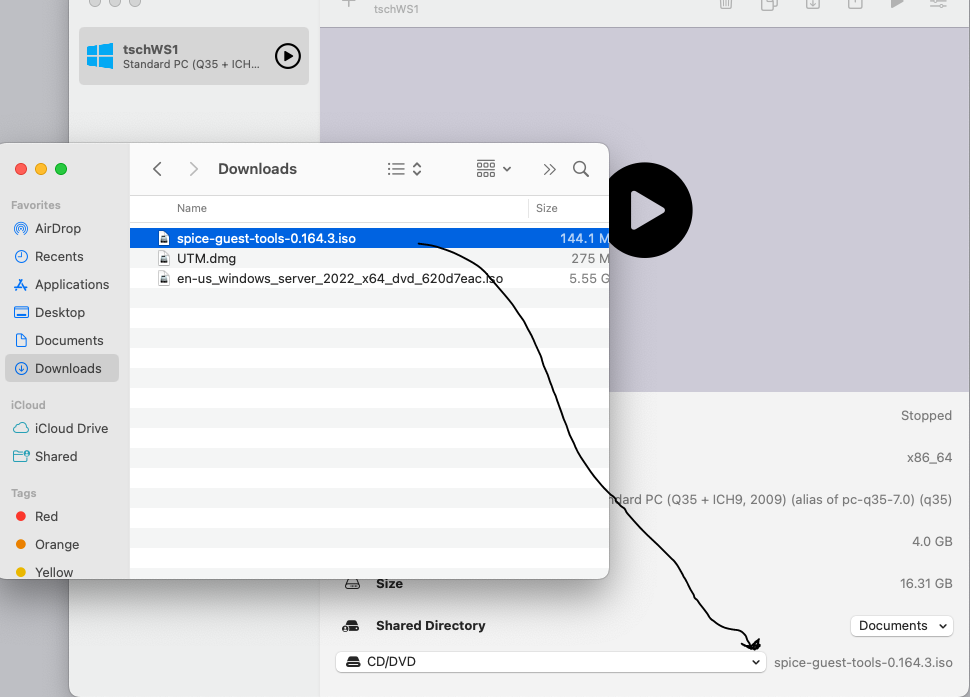
Within the VM use File Manager to open the CD Drive and double-click the SPICE Guest Tools install .exe (if you downloaded the install .iso inside the VM then double-click on that to have it loaded as a virtual DVD and the double-click the install .exe.
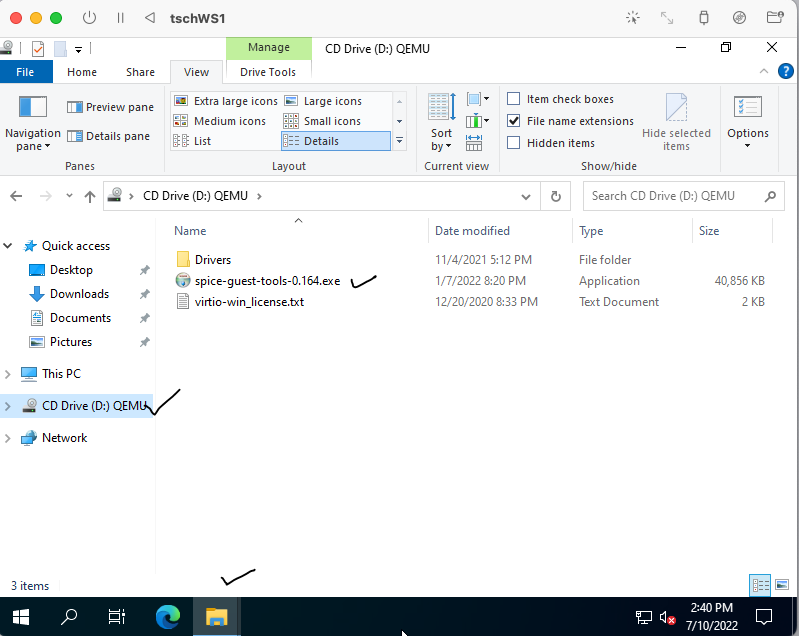
This will begin the installer for the guest tools. Click Next and agree to terms. After the installer runs a bit, indicate you trust Red Hat and install the driver. Wait a bit more while the installer finishes and then click Finish on the all-done dialog (not shown).

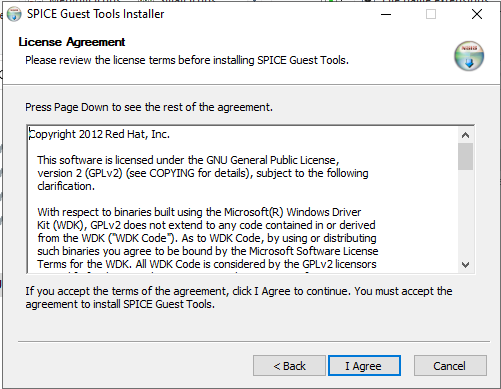
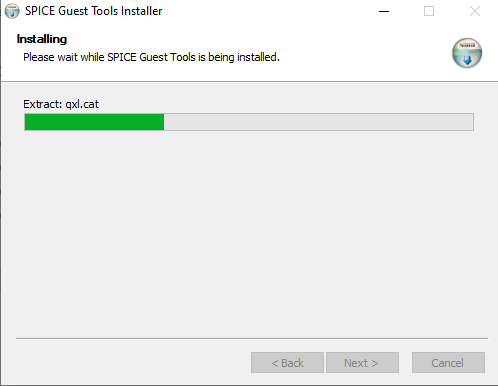
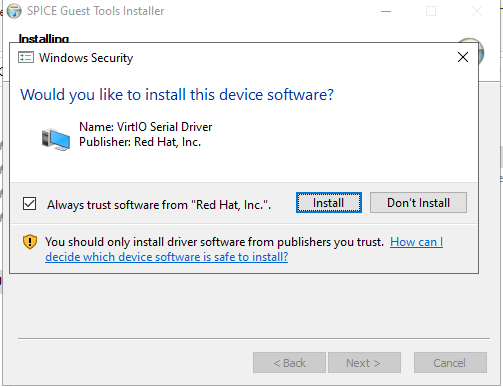
Helping Performance
Emulation using UTM on an M1 Mac can be slow. I have found that re-configuring the VM settings before starting helps with the speed. Right-click your newly created VM and choose Edit. On the System tab change CPU Cores to 8 and click the Force Multicore check box. Then click Save.