Windows Server on an Intel Mac
Note: If you have an M1 Mac (e.g., see How to check if your Mac has an M1 chip) then use Windows Server on an M1 Mac instead of this guidance.
Prerequisites:
- Your Mac can host a Windows Server VM (e.g., see Local VM Hosting) and VMware Fusion has been installed.
- You have access to a Windows Server install .iso and have a Windows Server product key.
Configure the VM
Start VMware Fusion and use File | New, select Create a custom virtual machine, and then click Continue.
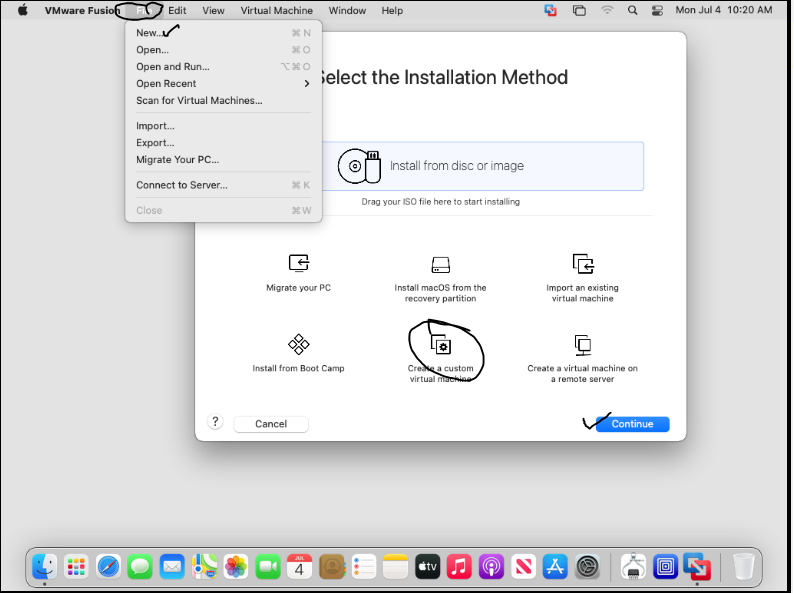
Choose your Windows Server Version (or highest version available if yours isn't on the list) and click Continue.
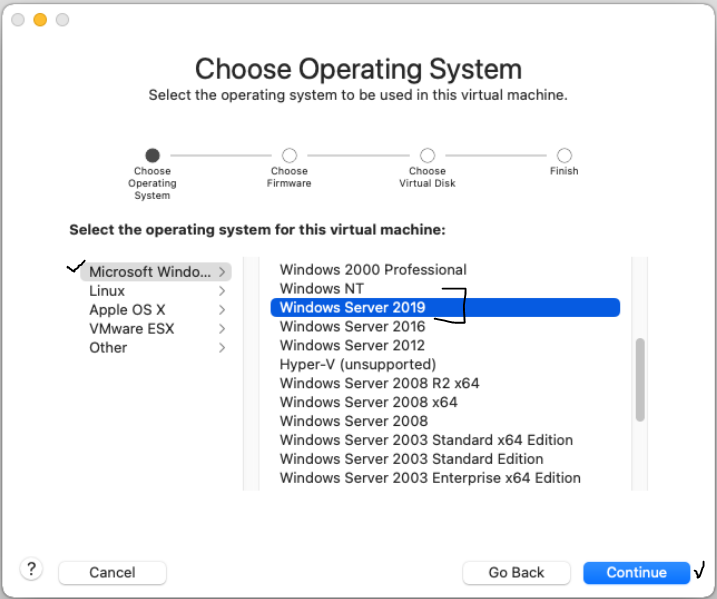
Leave the Firmware option UEFI (this can be changed later if needed); click Continue.
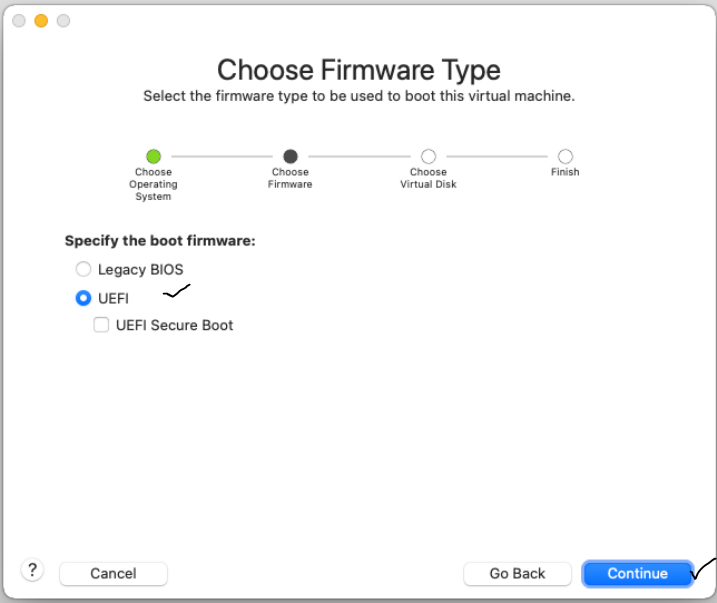
Leave Create a new virtual disk (of 60 GB) selected; click Continue.
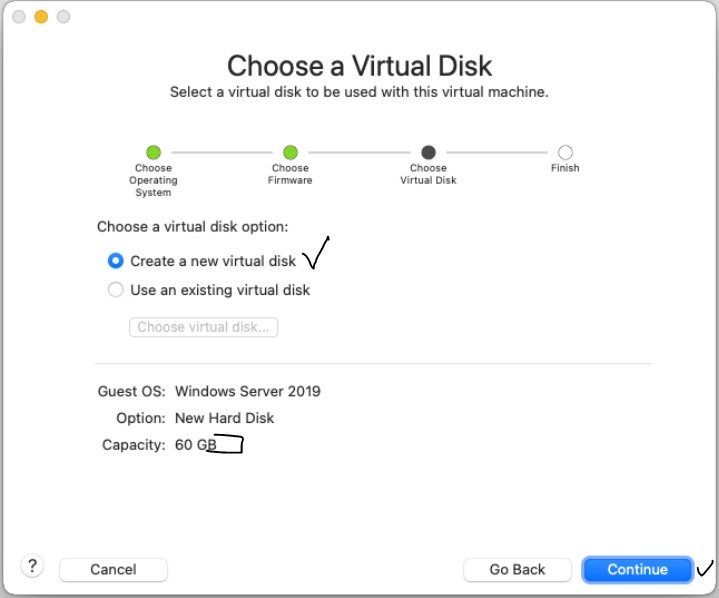
Accept (for now) the default settings and click Finish to create the empty VM.
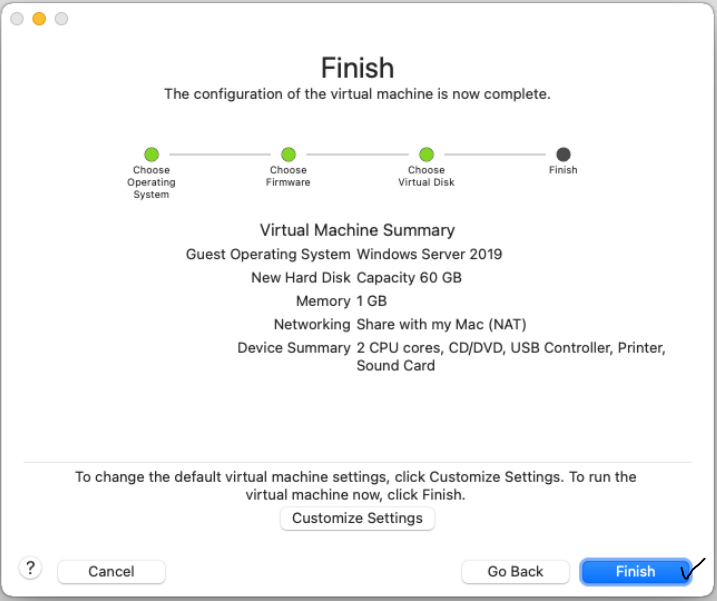
You will need to come up with a name for the VM support files on your Mac. For AIST3720 I recommend the first four characters of your AU login followed by WS1 (for Windows Server One). I'd also leave the files created in the Virtual Machines folder on the Mac but if your Mac is low on disk space, changing this to a folder on an external USB drive might be a good idea. Click Save.
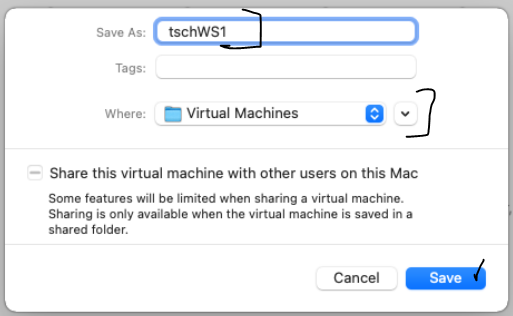
If your VM powers up immediately then probably best to power it down since we need to change some settings. In the VMware Fusion menu use Virtual Machine | Shut Down and then confirm the shut down.
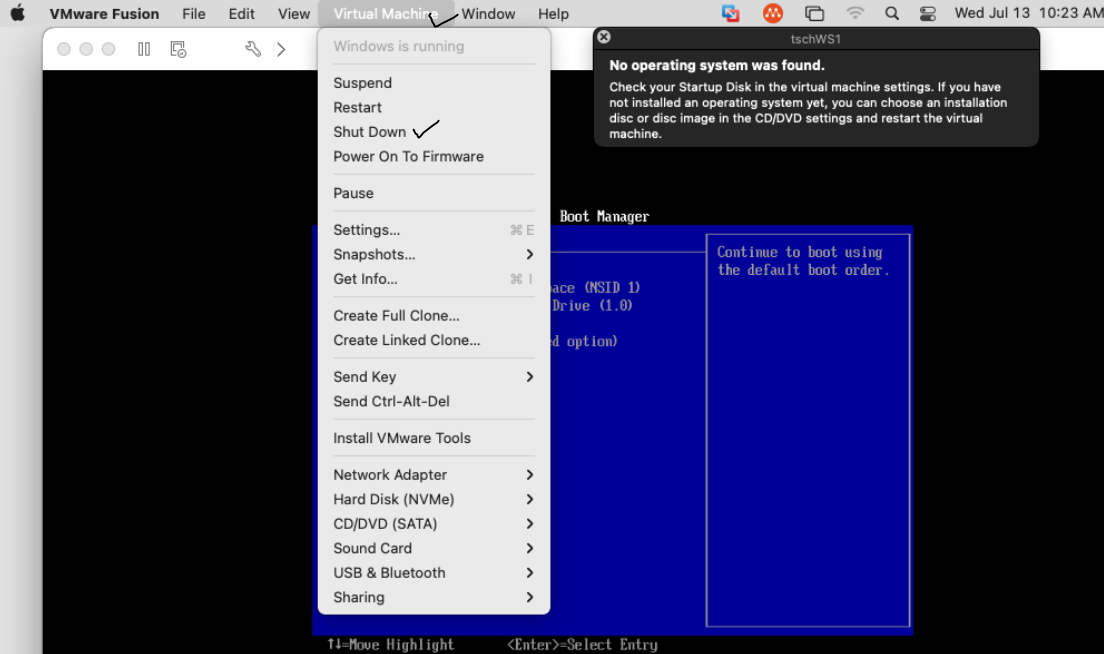
With the VM off use Virtual Machine | CD/DVD | Choose Disc or Disc Image
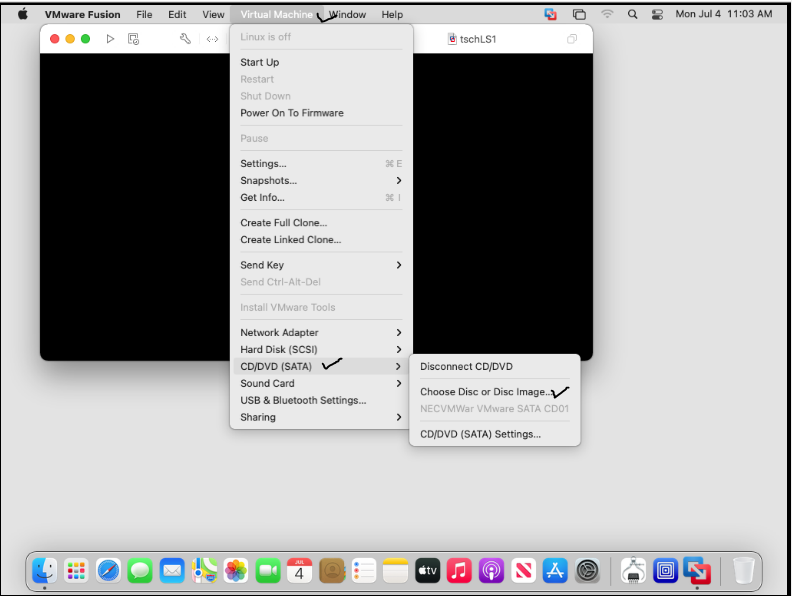
then find the install image in you Mac's file system, highlight it and click Open. This is akin to inserting an install DVD in the drive of a physical computer.
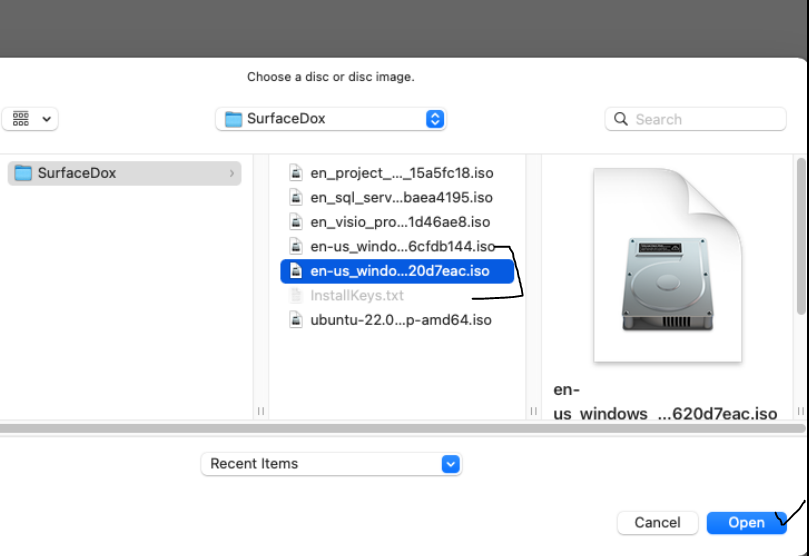
I suggest disabling side-channel mitigations to get better performance; we aren't too concerned about the security issues since we aren't running multiple VMs for clients in our hypervisor; if you don't you will get a notice when you start your VM like that below. Having mitigations enabled is not a problem but the setting needs to be changed while the VM is off Use Virtual Machine | Settings and select Advanced.
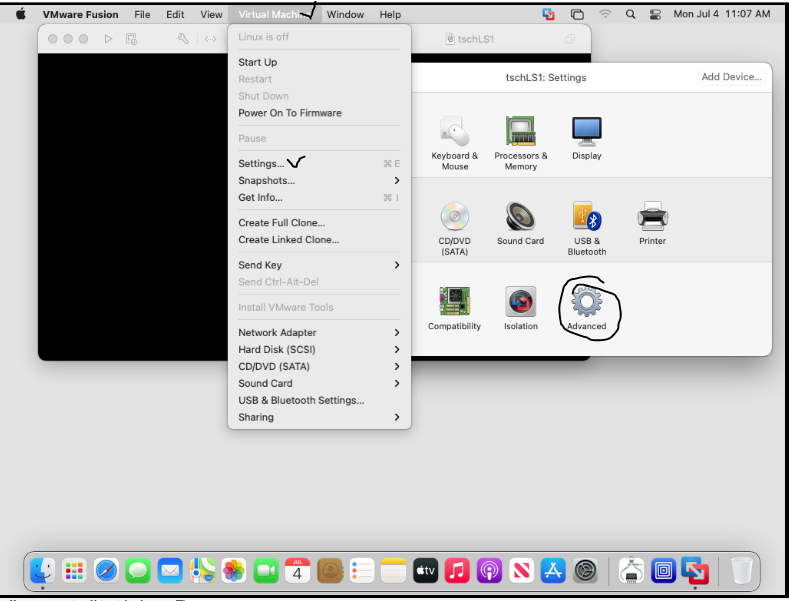
Then check Disable Side Channel Mitigations; this will be saved when you close the window (e.g., using X in the upper left corner).
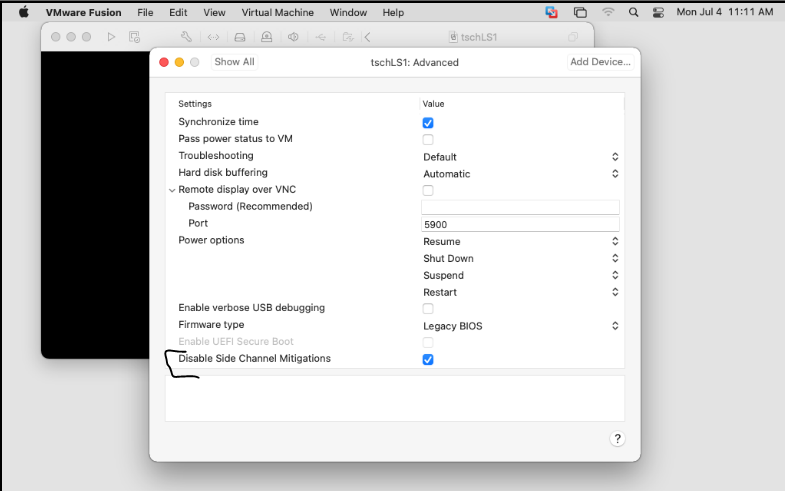
If you get the following when starting your VM it means side channel mitigations are still enabled. Your VM will run fine, just a bit slower. Perhaps disable mitigations when you next turn off your VM.
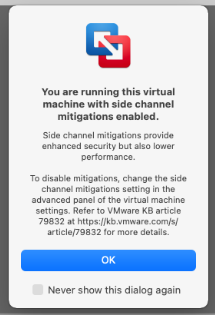
Finally, the default allocation of 1GB for memory on a Windows Server is a bit small. Use Virtual Machine | Settings from the Fusion Menu and then choose Processors & Memory; set memory to at least 2048 MB but no more than half the memory available on your Mac.
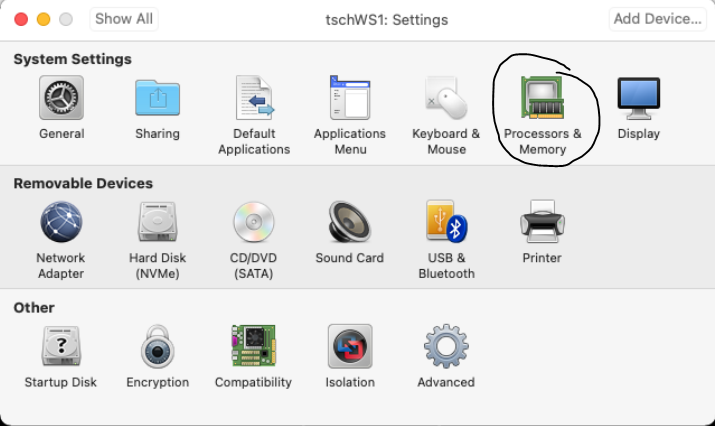
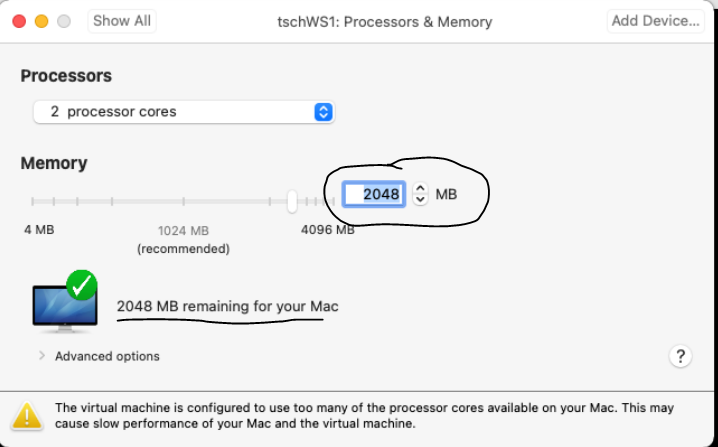
Start the Install
Power up the VM (click the 'play' button our use Virtual Machine | Start Up from the Fusion menu). A console screen will show 'Press a key to boot from the CD/DVD' (not shown). It is important to click into this window and press Enter (or another key) within a few seconds so we startup from the install image. If you miss it, just power down and back up using the menu options and try again. You will then segue into a Windows install. Accept (or change if you want) the parameters and click Next.
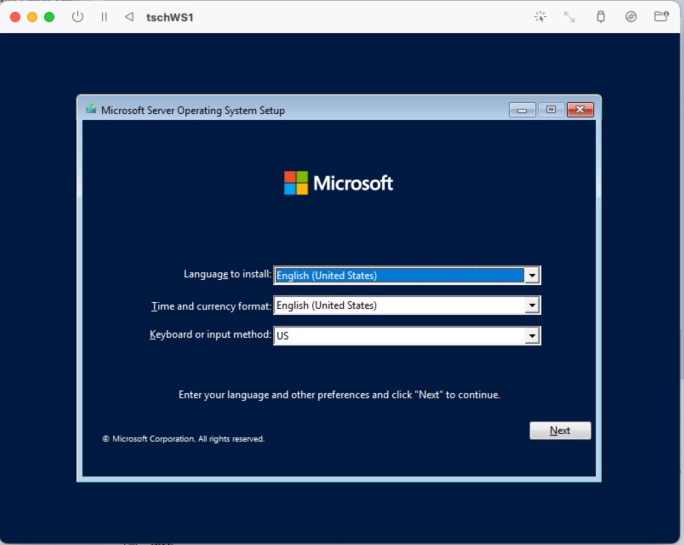
Click Install now; a message will appear (not shown) that Setup is starting.
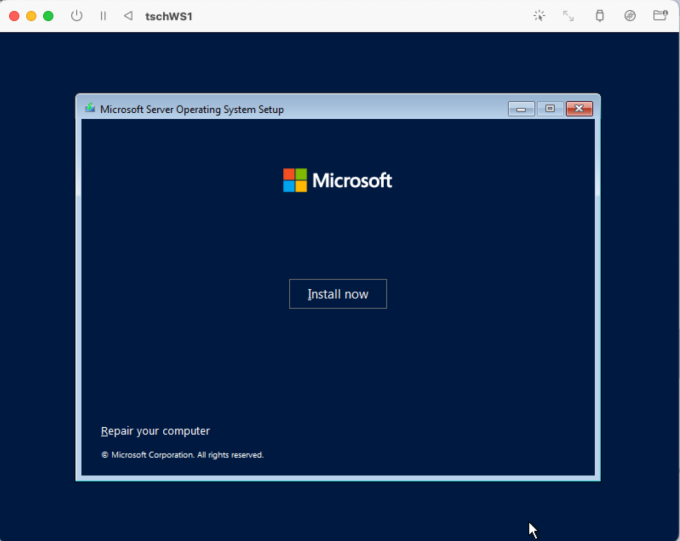
Instead of entering your product key here as part of the install I recommend clicking I don't have a product key with the intention of activating Windows Server after the install. On VMs in particular, entering the key here can sometimes confuse the install.
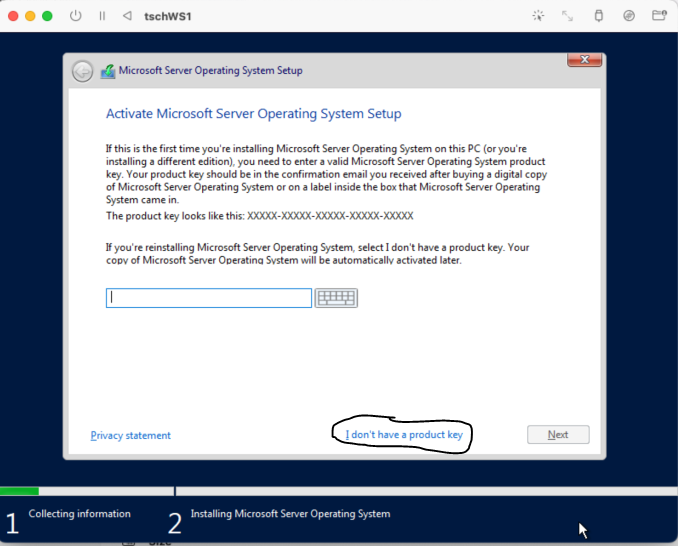
The Datacenter version of Windows Server is recommended though, truly, we won't be using features that aren't available in the Standard version. Be sure to choose a Desktop Experience version, otherwise you get only the command prompt. A non Desktop Experience version is preferred for production servers which will be managed remotely, but not the best for learning to administer a Windows Server. Click Next.
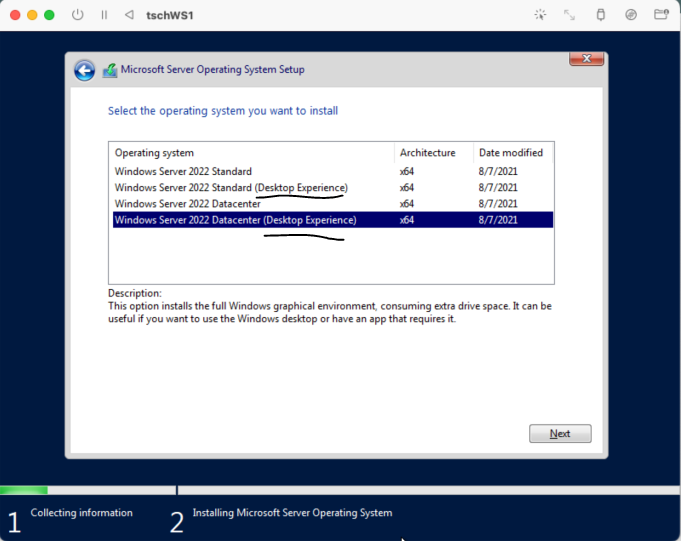
Accept the License Terms (the course will not ask you to do anything that violates them) and click Next.
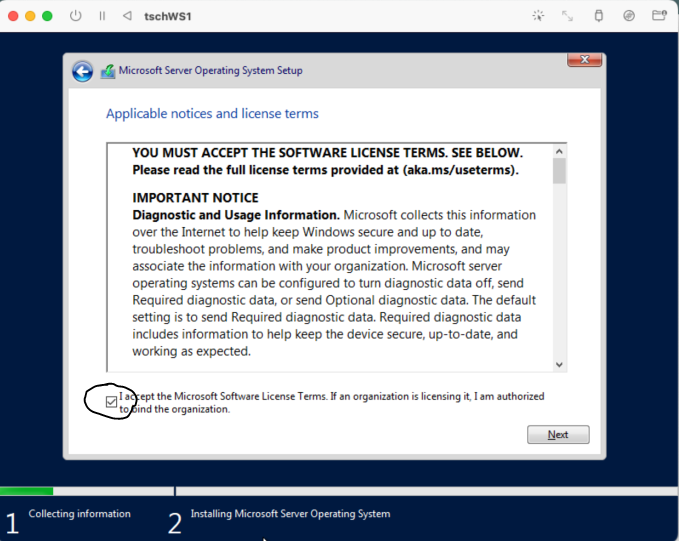
Choose a Custom installation since this is a brand new install, not an upgrade.
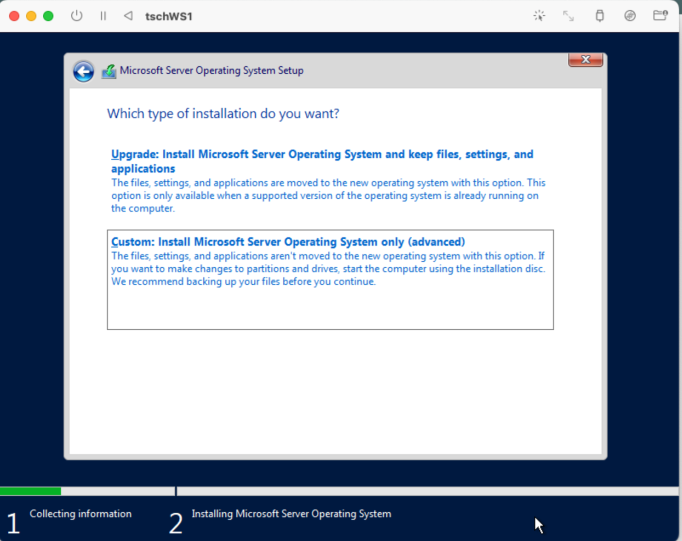
Keep the default location for the OS as (our only) Drive 0 (aka the C:\ drive in the VM). Drives and partitions are a topic for another day. Click Next.
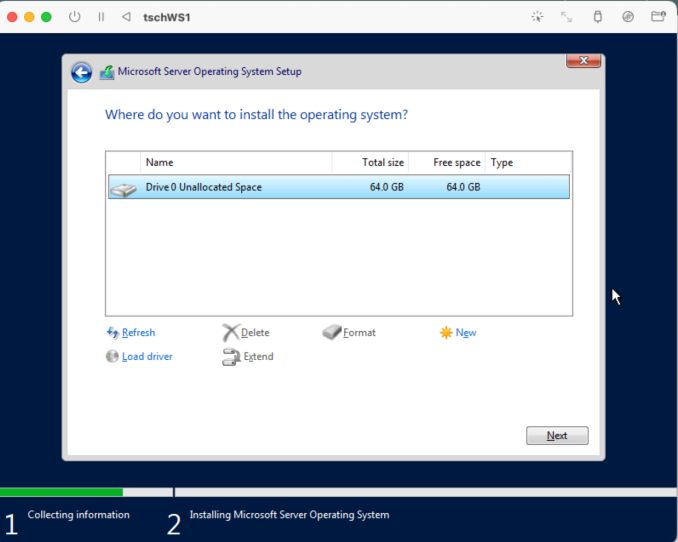
Windows will run through its install. This can take awhile so be patient. You can use your computer for other things while the installation is running but it is not a good time to hibernate or shut down your computer.
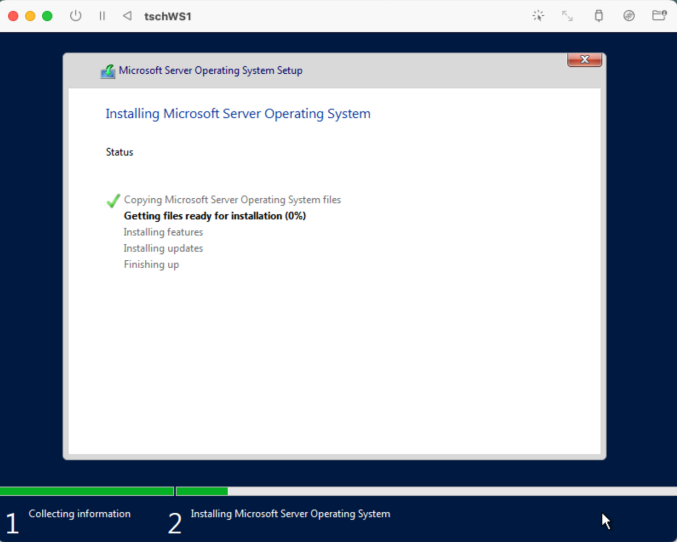
System will restart and re-display the 'Press a key to start from DVD or CD' message again. Ignore it this time since we want the system to start from its hard drive with the newly installed Windows Server OS. After a bit you will be asked to provide a password for the built-in Administrator login ID. I think you can leave this blank (i.e., not have a password) for a local Windows Server (i.e., not involved in Active Directory), and given that it's an emulated VM living in your Mac, this wouldn't be too much of a security risk. But probably better to establish a password and Pw4AIST3720! meets all Microsoft and most other default password requirements. I suggest you use this ... or something else you can remember ... for all the various passwords you will apply in the course VMs (using the same password for multiple accounts is not something I'd recommend, natch, for real-life). So enter a password and click Finish.
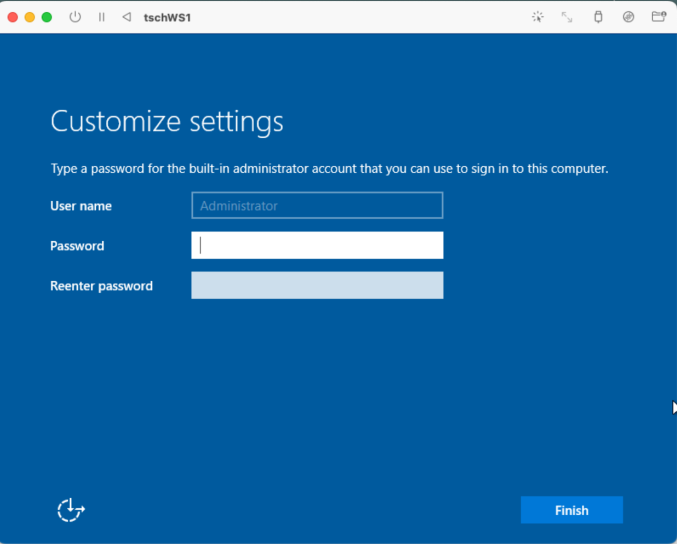
When you first start up or log in again, Windows Server wants Ctrl+Alt+Delete to unlock. If you enter this your PC will intercept it so use Virtual Machine | Send Ctrl+Alt+Delete from the menu instead.
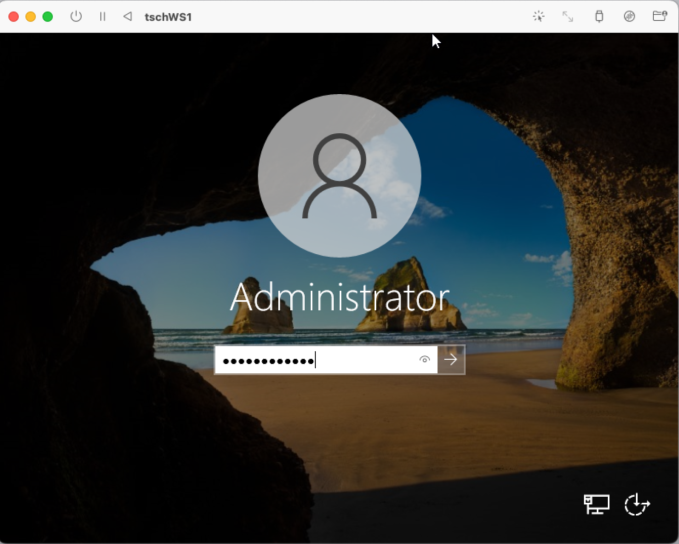
As initially configured, Windows Server will load Server Manager when you login as Administrator.
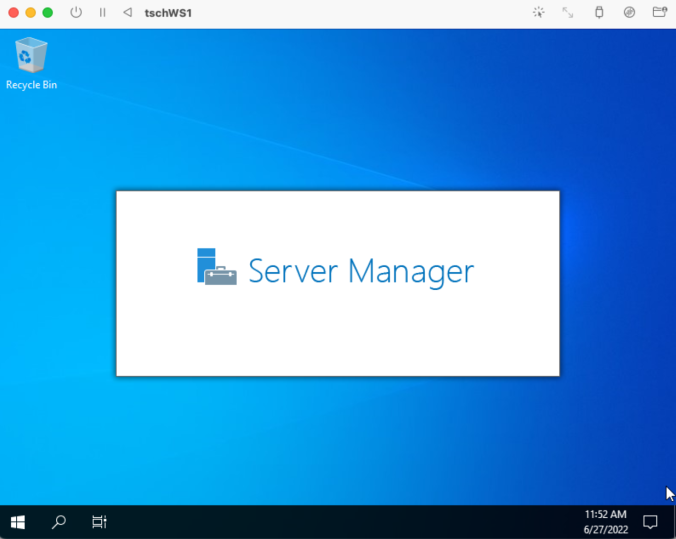
You can dismiss the notice about Windows Admin Center (a browser based utility for remotely managing multiple internet connected servers), perhaps checking the Don't show this message again box. Make your server discoverable if you get a popup about network discovery.
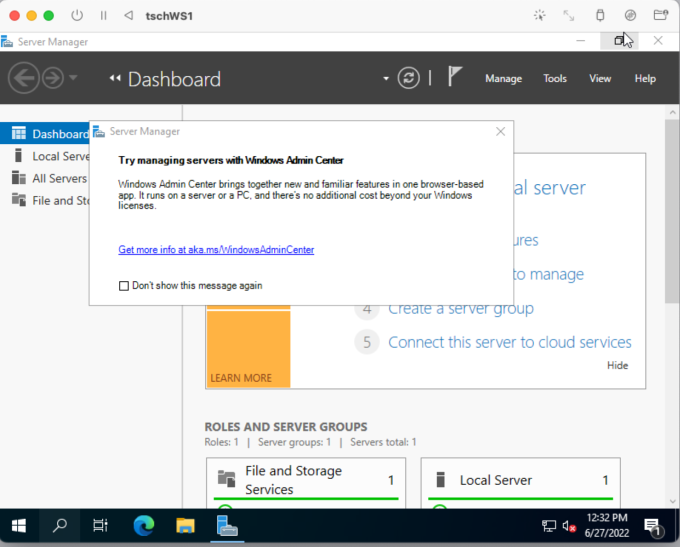
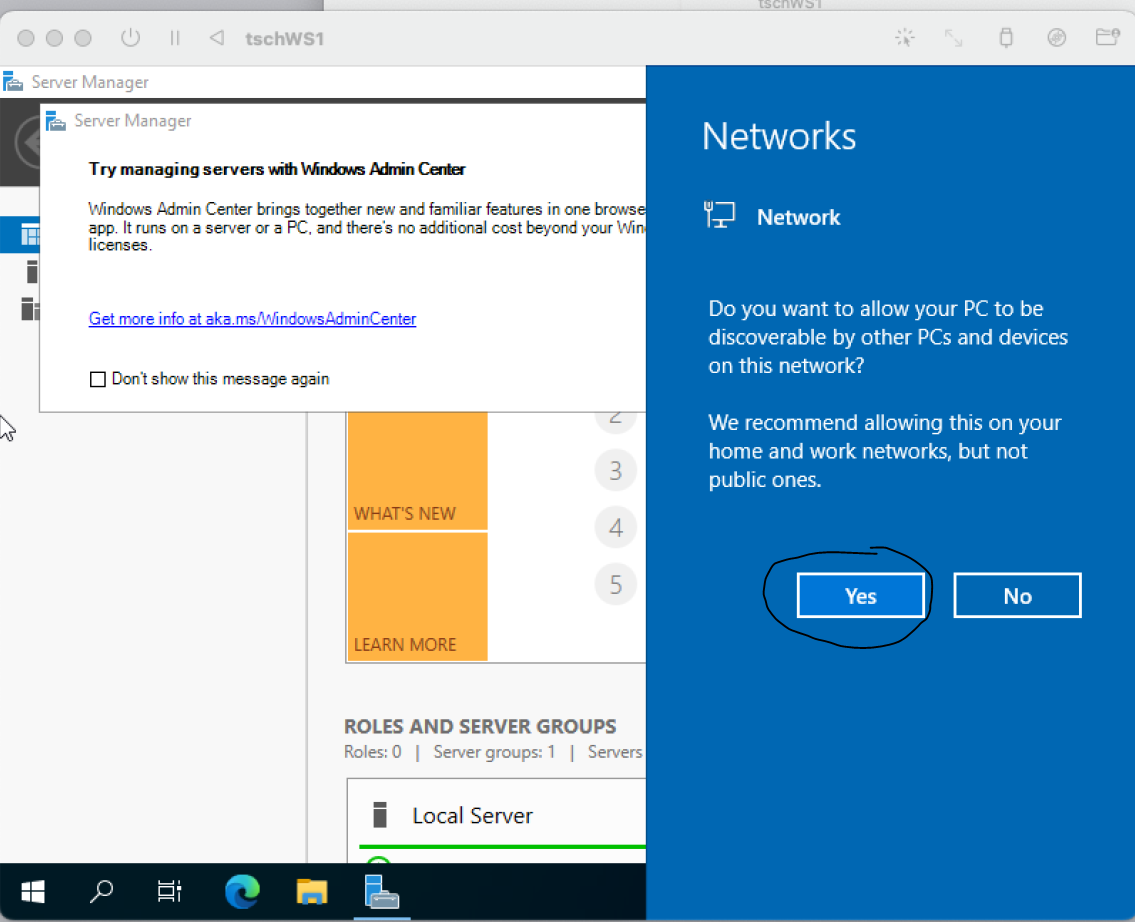
Installing VMware Tools is recommended. Click Install Tools if you get this popup at the bottom of your screen or use Virtual Machine | Install VMware Tools from the menu. A virtual DVD drive D:\ will be added to your VM the install should 'auto run'. I'd choose Typical when installing the tools. A restart will be required after installation.

When shutting down a Windows Server you will be asked to provide a reason. You can just click Continue but not a bad habit for audit trail purposes to choose the reason that comes closest to why the server is being restarted. Server restarts are typically rare but in our use as a VM we'll stopping and starting more often than usual.
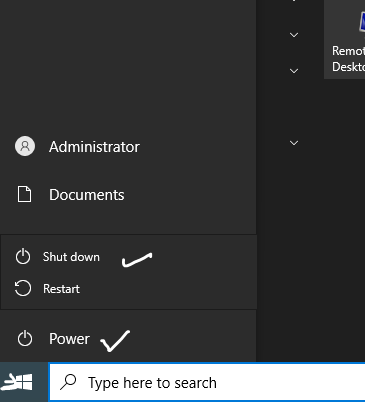
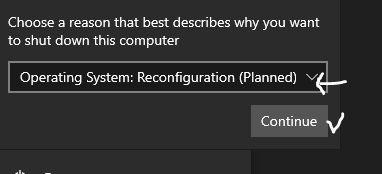
It's probably a good idea to let your VM have a good 'burn in' run before trying to do too much with it (i.e., just let it run for awhile ... maybe 15 to 30 minutes); you can still use your host computer while this is going on. There is a lot of installation activity that needs to take place in the background and it can be frustrating to try to set up the server while it's still getting on its feet.