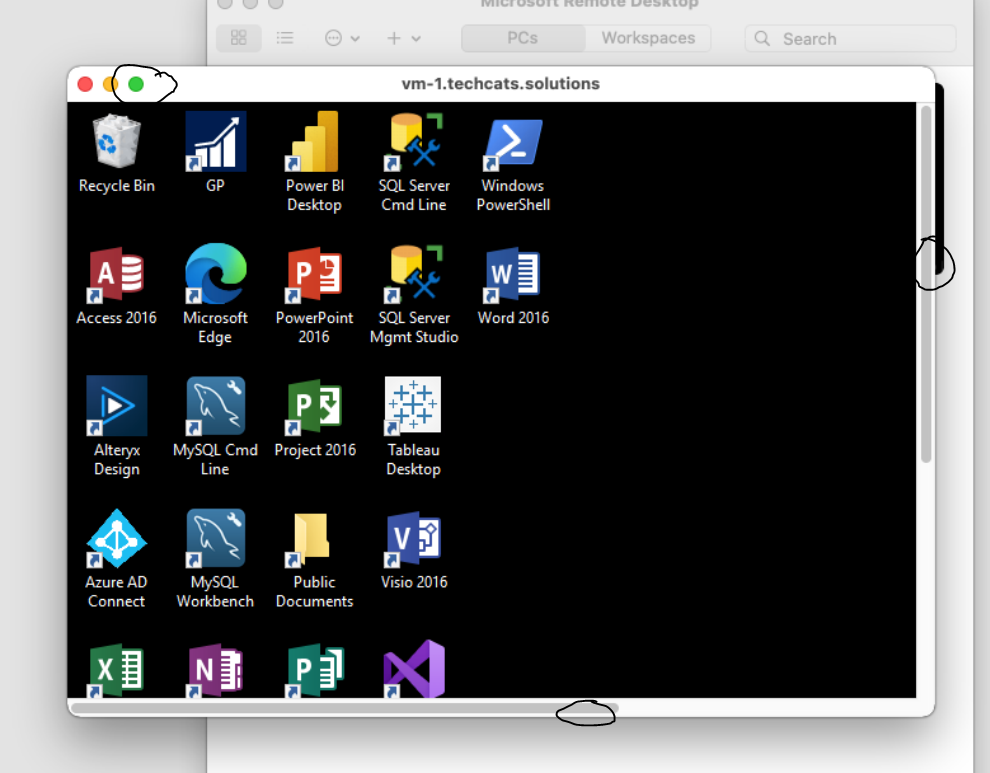Dynamics GP Display Issues
If you are running Dynamics GP (DynGP) using remote desktop from a high-resolution monitor it is possible for the DynGP fonts to scale oddly (many too small, some just right, others too big). I don't know if these are best resolutions but some workaround aspirins below for Windows PC and Macs.
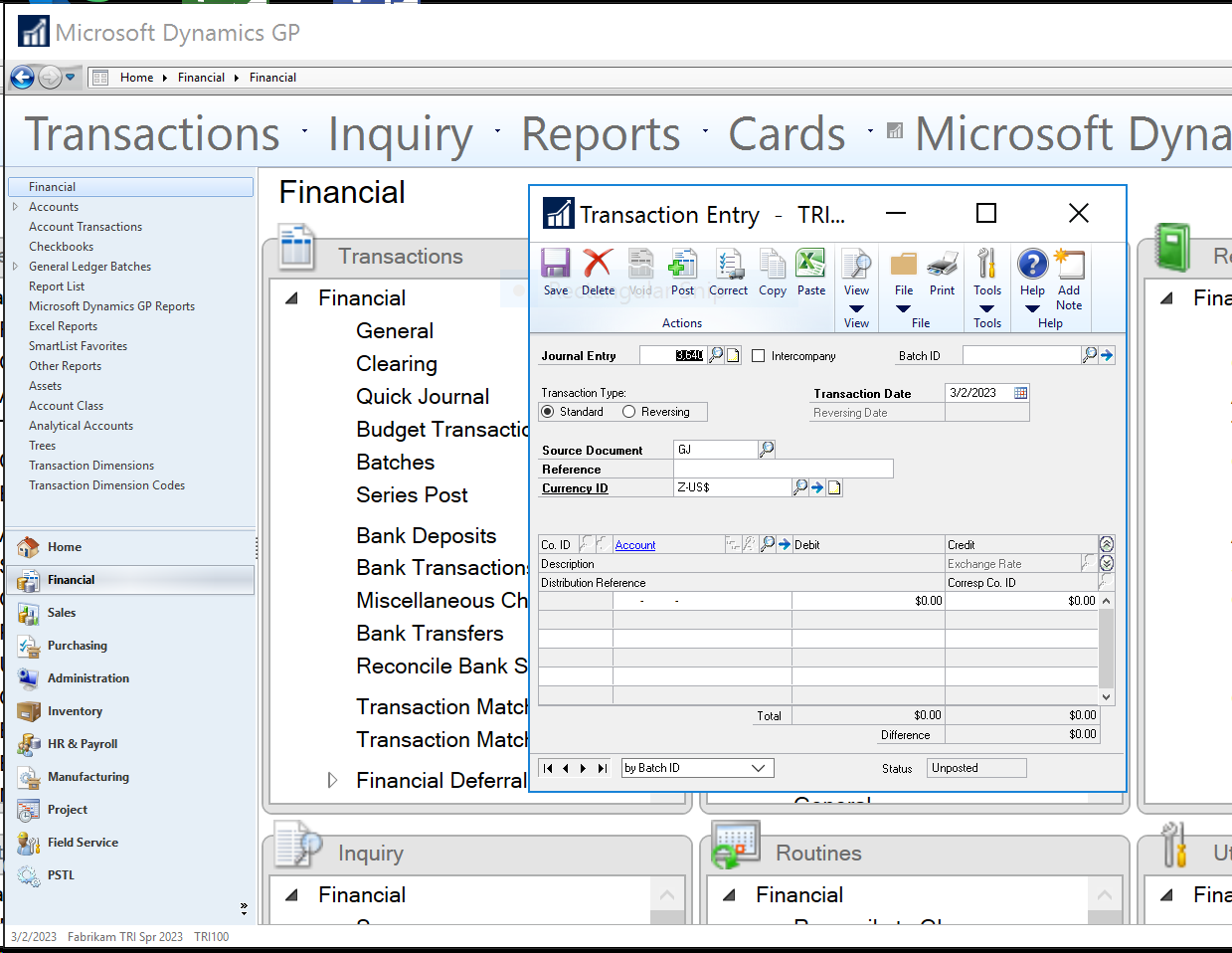
On a Windows PC Using the Built-In Remote Desktop Utility
When you use Start | Remote Desktop, click Show Options before clicking Connect.
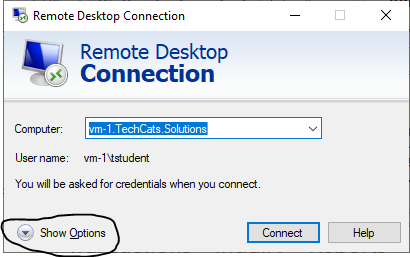
Click the Display tab and set the size of the remote desktop below full screen (just less than half of your display's resolution is recommended for reasons that become clearer below). Then click Connect and login as usual.
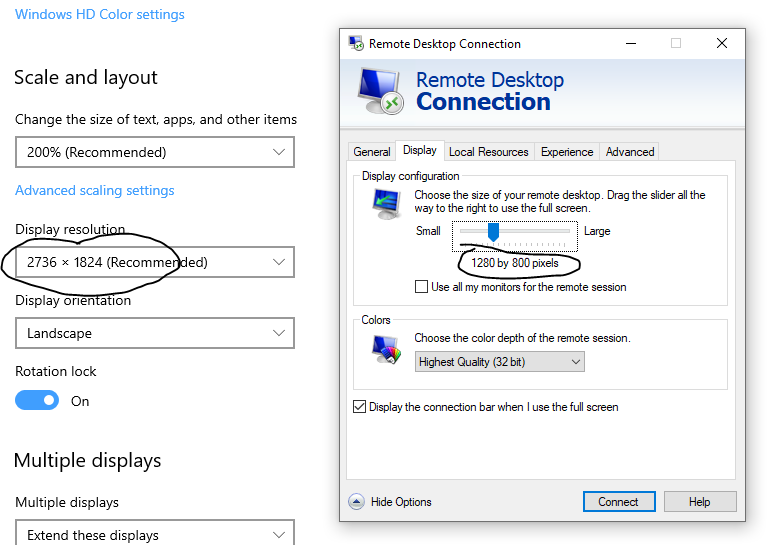
The remote desktop will open in a window; right-click in the header area, click Zoom and choose a value (200% recommended if you adjusted the remote desktop display to half or less of your display's resolution as suggested above). Then right-click in the header area again and choose Maximize (the window may Maximize automatically).
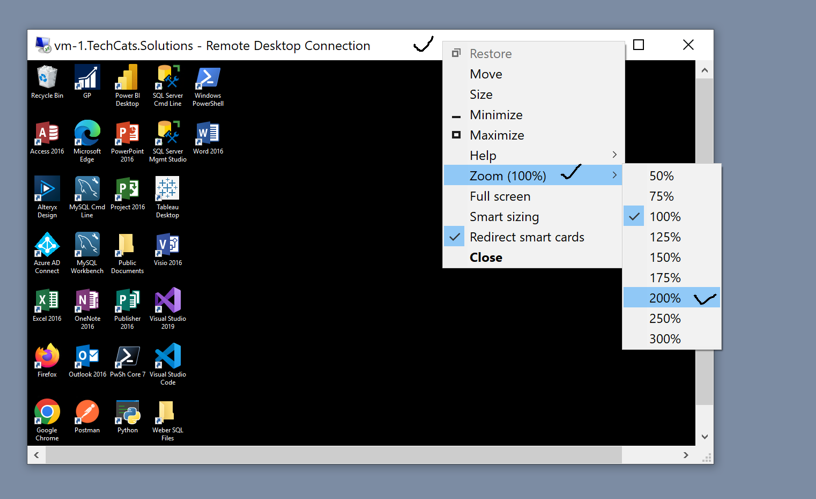
The remote desktop will stay windowed but DynGP font scaling issue will be cleared up.
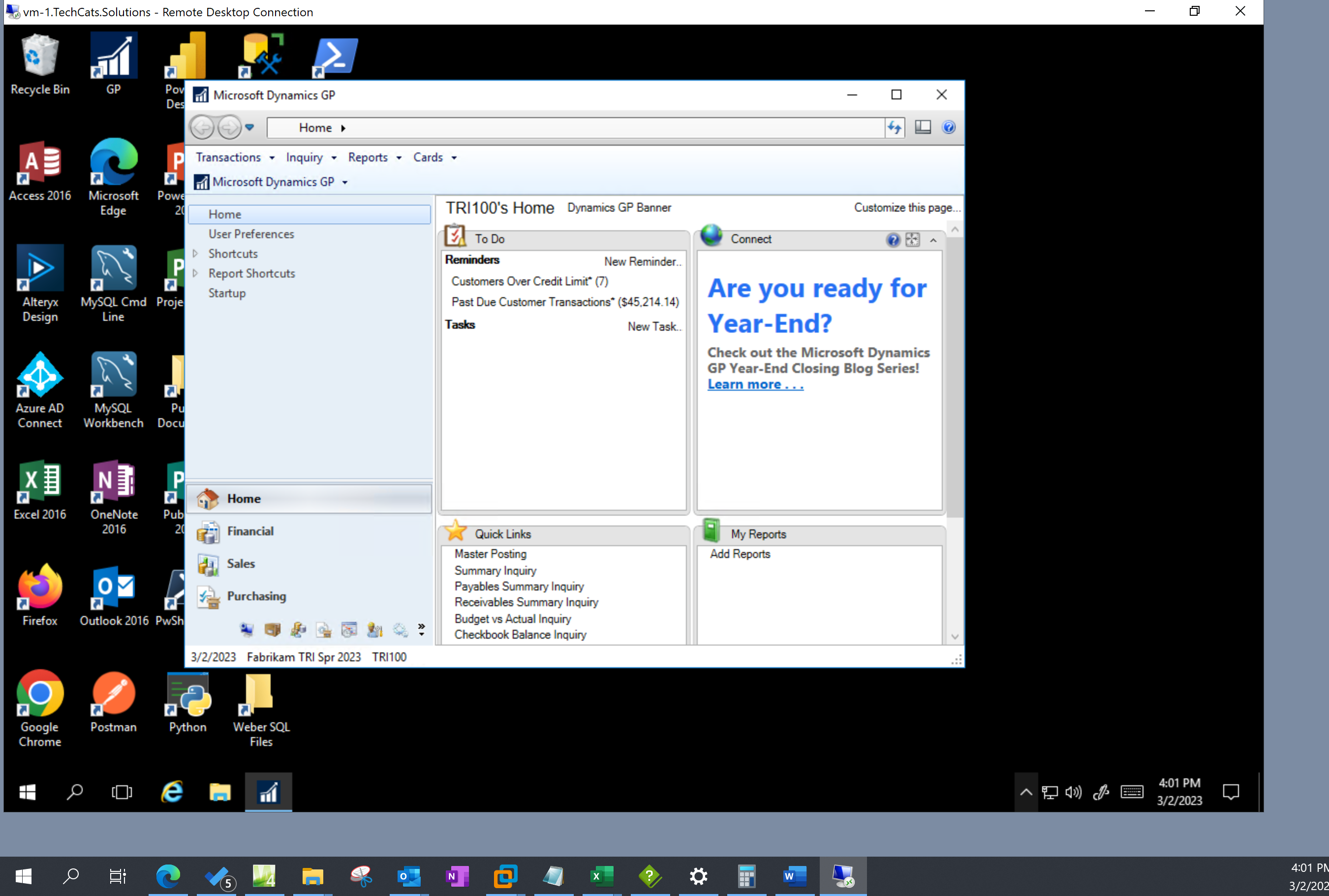
Note: It may take some fiddling with the remote desktop display size and zoom factor to find the best fit for you; the recommendations above try to get it to nearly fill your screen.
On a Mac Using the Microsoft Remote Desktop App
Before remoting in, right-click the remote PC that accesses DynGP and click Edit. On the Display tab make sure the three boxes indicated below are unchecked, then click Save.
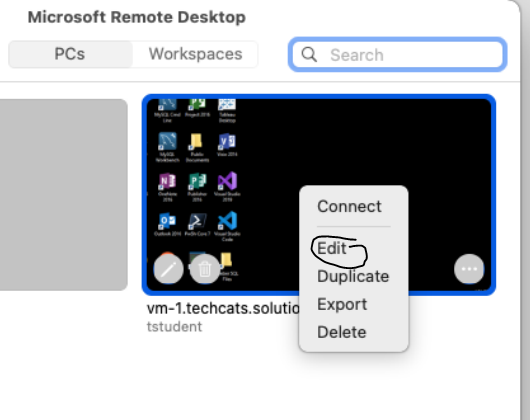
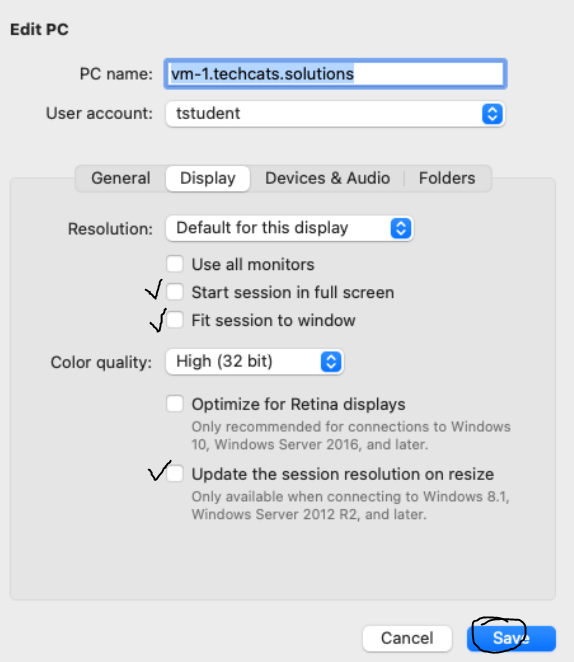
After saving, connect and login to the remote desktop as normal. The remote desktop will be in a window. When you first login you may see only black since you defaulted to the bottom and right of the display; just se the bottom and right slide bars to move around or click green button (or Window | Enter Full Screen) to maximize the display.