A Second Dyn365FO Session
Synopsis: Post simple general ledger journal entries and create a trial balance
Prerequisites:
- Access to a Dyn365FO subscription with Contoso demo data and fairly broad privilege to access modules, create records, and run transactions. A TechCats Dyn365FO subscription suffices but is not a requirement.
- Some familiarity with navigating and working in Dyn365FO (e.g., see A First Dyn365FO Session)
- Establishment of your own business unit in the USMF company (e.g., see A First Dyn365FO Session) and knowledge of your Business Unit Number.
- Exposure to the basics of accounting and, in particular, access to (at least) Chapters 1 thru 3 from Accounting Succinctly; we will be working from their first chapter example for our postings.
Notes:
- The sample transactions are adapted from an accounting reference book. They are intended to provide background and practice with posting journal entries but don't necessarily represent a realistic or typical set of transactions for Contoso (which is fictional to begin with).
- In 'real life' use of an ERP it would be highly unusual for a typical user to process journal entries and prepare accounting statements; security rules would limit them to actions associated with their role function in the enterprise. Even for accountants the ERP would be configured to post most of the journal entries automatically based on business processes; this promotes productivity and accuracy. Our goal, however, is to to see how Dynamics operates so your user login has been given a wide variety of privilege and you are being exposed to a broad set of tasks.
- For journal entries it is critical they be done once and only once. If you aren't sure something was posted, look it up. It makes no sense to record an increase to cash 2 or 3 times just to be sure it's entered; in fact this will just establish incorrect information.
- Be sure to associate all your transactions with your business unit (how is described in the guidance and companion video); this segregates your work from others at Contoso.
- Since you have significant privilege, follow the guidance but do not change or delete records you did not add unless specifically instructed to.
The exercise guidance below is meant to supplement the video A Second Dyn365FO Session which provides step-by-step guidance of "look and feel" of these exercises working with Dyn365FO.
- Understand the posting exercise
- From Chapters 1 thru 3 of Accounting Succinctly, review the sample transactions p. 16-18 (p. 5-7 of the 3-chapter extract). You will post parallel transactions in your Dyn365FO subscription using the business unit you created earlier and then prepare a trial balance.
- Recall your business unit number created earlier; accounts posted in this exercise should have your business unit as a 'financial dimension' in the account number.
- When posting transactions in General Ledger (GL) date the transactions as follows in the current year (even if that date has passed or has not occurred yet)
- date transaction A on Feb 1
- date transactions B and C on the Feb 5
- date transaction D on Feb 10
- Accounts for postings from Accounting Succinctly have been created in the USMF company but end with AS. So where the text says
- use account 1000 instead use account 1000AS
- use account 1100 instead use account 1100AS
- use account 1200 instead use account 1200AS
- use account 1600 instead use account 1600AS
- use account 2000 instead use account 2000AS
- use account 3000 instead use account 3000AS
and always include your business unit in the account ID (e.g., 1000AS-103 would be your cash account for posting sample transactions if your business unit was 103).
- Each transaction A thru D should be separate vouchers but should be in the same journal batch. Be sure the batch is posted with no errors. If you make an error entering the journal entries, bad entries should be reversed and appropriate, correct entries made.
- Posting the transactions
- Access Dyn365FO
- Navigate to Module | General Ledger (GL) | Journal entries | General journals
- A suggestion is to use the Show user-created only checkbox to see only the batches created by your login ID; you might also choose to show all batches (rather than only non-posted) to see earlier work.
- Use +New in the form menu to start a new batch (note that you could select an existing batch to see it but only unposted batches can be updated if you needed to correct something). Choose GenJrn for Name and (suggested) come up with a description for the batch to help you remember what it was for later.
- Use Financial dimensions in the General journals menu to select your business unit (BU) for the BusinessUnit dimension (leave other dimensions alone in this exercise). This will automatically add your BU as a financial dimension to every GL account in your batch, saving having to remember to do this account by account.
- Use Lines in the form menu to work with individual transactions in the batch.
- Enter individual transaction lines paying attention to the date, accounts, and debit / credit amounts, using +New in the Lines menu for each line. For this batch, all Account types will be Ledger. Transactions (like A in our example) with one debit and credit can be entered on one line using the offset account to indicate the balancing debit or credit, but they could be entered in two lines with separate debit & credit if desired. Transactions with more than a simple debit / credit (like B in our example) require separate lines. Note that the Voucher assigned to line(s) in the batch identifies each complete journal entry, so you should have 4 Vouchers when done, one for each transaction A thru D. Your batch should look something like this (but note that your business unit will differ as should the Voucher numbers and, possibly, the year of your posting). Please note: in the display below Voucher GNJL00836 is wrong; although a valid journal entry in terms of legitimate accounts and balancing, it was supposed to reflect paying back part of the loan from cash so should have credited cash, not debited it (and debited accounts payable as an offset). You don't need to enter it wrong for the exercise (i.e., you can make it right the first time) but it will be used to demo how to correct posted transactions.
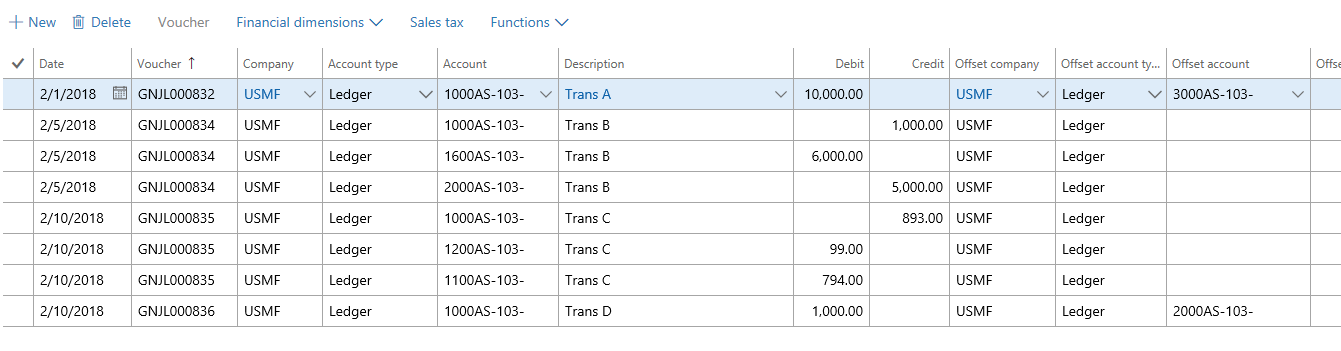
- Use Validate | Validate to validate the entire batch; make any corrections before trying to post.
- When you have a valid batch and have double-checked your entries use Post to post the transactions.
- Fixing errors
Before posting, transactions in the batch can be modified, deleted, or added to as needed to correctly reflect the business events being posted. Correcting transactions after posting, however, requires 'backing out' the original error and posting a correct transaction if needed. In the postings above, for instance, GNJL00836 is wrong. We could 'by hand' create and post a Feb 10 transaction which does the opposite (credit cash, debit accounts payable) to 'undo' the posting but DynFO365 has a tool to help automate this process. Let's walk thru reversing a single voucher GNJL00836 and posting the correct transaction.
- Start a new GenJrn batch and use Lines in the form menu to work with individual transactions in the batch.
- Use Functions in the menu bar (at the top of the form, not at the top of the list of details) and choose Load ledger transactions
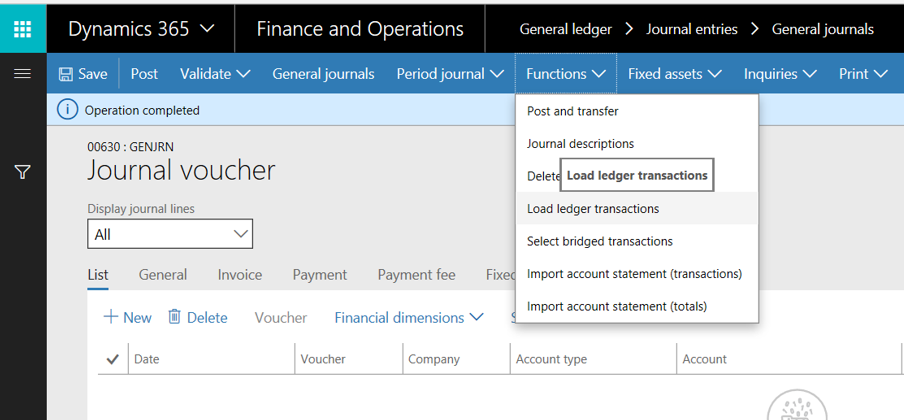
- It is best to (1) choose New voucher number per voucher (which creates a new voucher for each voucher being reversed, a nice audit trail), (2) choose Invert sign (so the original transaction is 'undone'), (3) open the Records to include area, and (4) select Filter.
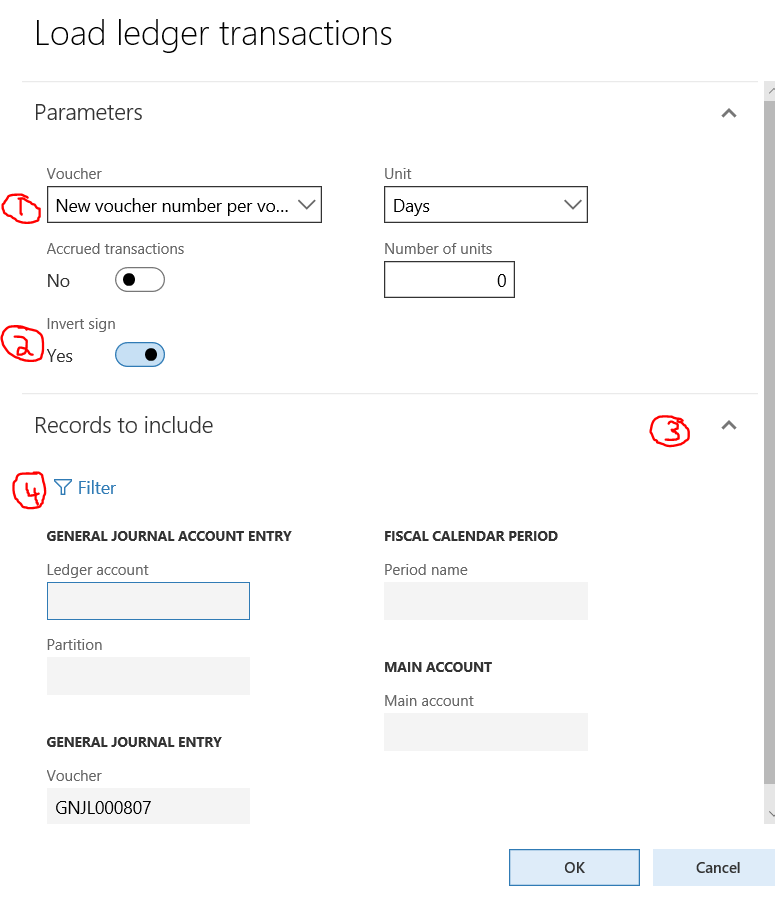
- Find the criteria line for Voucher and enter the voucher number to be reversed; then click OK.
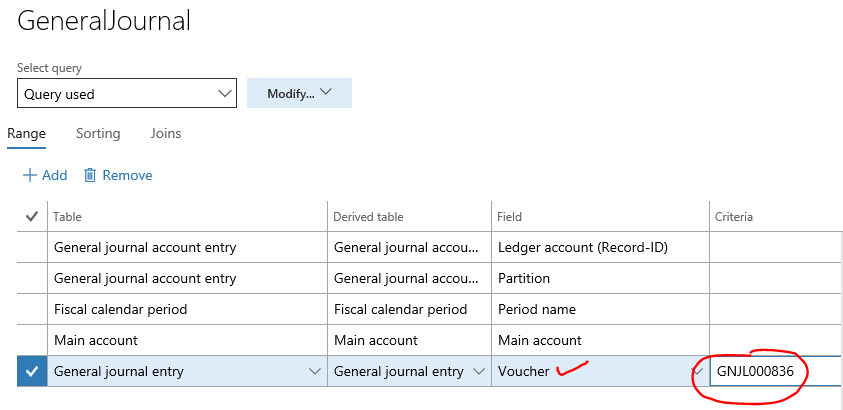
- Back in the Load ledger transactions form (e.g., C. above) click OK to load these transaction (but inverting the sign because that's what we requested). This will create lines to post the opposite of the original voucher. This new 'reversing' voucher can be posted but keep in mind that this just undoes the original transaction. If a corrected transaction needs to be posted it can be added to this batch or posted in another batch; in the screen cap below voucher GNJL000846 is the reversing entry and voucher GNJL000847 the correct posting added to the batch (be sure to append your business unit number if the system does not do it automatically). Validate and post this batch like any other batch.

- Prepare a business unit Trial balance
- Navigate to Modules | General ledger | Inquiries and reports | Trial balance
- Open Parameters if needed. Use the entire current year 1/1/xxxx to 12/31/xxxx for the DATE RANGE, choose MA+BU for the Financial dimension set. Use the Calculate balances button to retrieve records. Then filter the BusinessUnit column for just your BU and Calculate balances again.
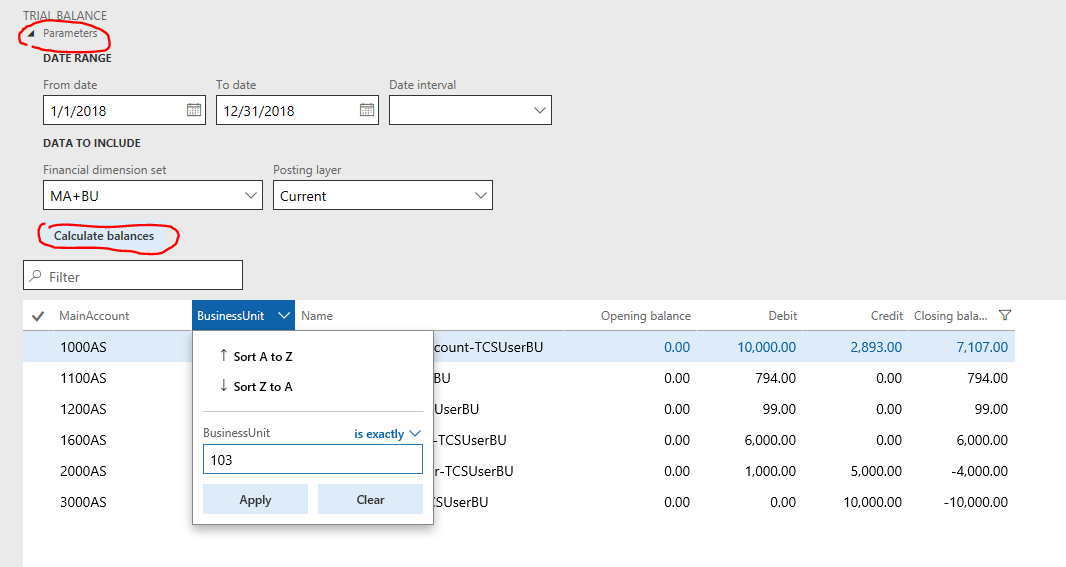
- Your Closing balances should match those from the Accounting Succinctly text but note that credit balances for Computer Loan and Owner's Equity show as negatives (i.e., -4,000.00 and -=10,000.00) in the Trial Balance. This is typically how accounting systems work, treating net credit balance as a negative. Also, do not worry if your Debit and Credit columns on your Trial Balance don't match these. The Closing balance is the important value after netting Debits and Credits; in this case, for example, a reversal and correcting entry were posted which appear in the Debit and Credit columns but since the reversal and the original transaction net to zero, they don't affect the Closing balance.
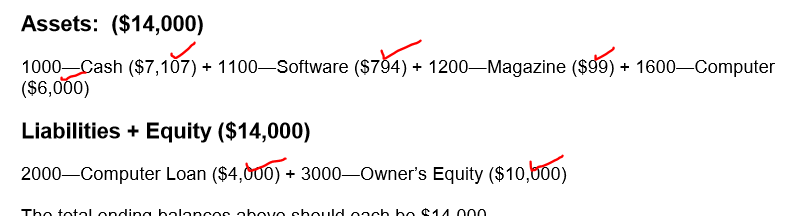
- You can export your Trial Balance to Excel for distribution or analysis; you need Excel on the computer you are using to view the download. Use the
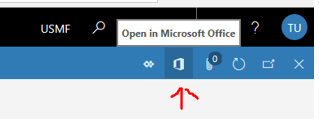 Open in Microsoft Office button from the upper-right of the page. You will get a message like
Open in Microsoft Office button from the upper-right of the page. You will get a message like 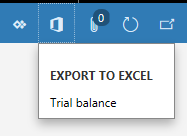 so click on Trial Balance to start the download. On the menu that pops up click Download and then Save or Open the download as with any download. The downloaded spreadsheet can be saved and shared like any spreadsheet.
so click on Trial Balance to start the download. On the menu that pops up click Download and then Save or Open the download as with any download. The downloaded spreadsheet can be saved and shared like any spreadsheet.
